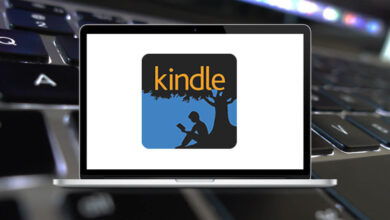What does Ctrl+U do?
Known interchangeably as Control+U, C-u, and ^u, the keyboard shortcut Ctrl+U is primarily employed to underline text.
Table of Contents
The following are additional applications that utilize this keyboard shortcut, along with relevant information.
How to use the Ctrl+U keyboard shortcut?
Using the Ctrl+U shortcut is easy – just hold down the Control (Ctrl) key and press the U key. On most standard keyboards, the Ctrl key is located at the bottom left.
Ctrl+U in an Internet Browser
If you’re using an internet browser like Chrome, Firefox, or Edge, Ctrl+U will display the source code of the web page you’re looking at. This allows you to see the HTML, CSS, and JavaScript that make up a website. It’s handy for web developers and designers who want to inspect a page.
Ctrl+U in MS Word
In Microsoft Word, Ctrl+U will underline the selected text. So if you have a word or sentence highlighted and want to quickly underline it, Ctrl+U is the shortcut for you.
Ctrl+U in Outlook
If you’re a fan of electronic correspondence, Ctrl+U in Microsoft Outlook is your ally. This combination allows you to mark an email as ‘unread’ with a single keystroke. It’s a handy trick for managing your inbox – easily keeping track of emails that require a second look or a follow-up.
Ctrl+U in Putty
When using Putty, Ctrl+U will delete text from the current cursor position to the beginning of the line. This allows you to quickly erase a mistyped command.
Popular programs using the Ctrl+U shortcut
What does this Shortcut do in different programs?
⇒ Krita – HSV Adjustment
⇒ FL Studio – Quick chop
⇒ Brave – Display non-editable HTML source code for the current page
⇒ Audacity – Mute all tracks
⇒ Opera – Clear All
⇒ Ubuntu – Underline the selected text
⇒ uTorrent – Add a new torrent from the URL
⇒ PDF-XChange Editor – Underline
⇒ Microsoft OneNote – Apply underline
⇒ Brackets – Undo Selection
⇒ Sublime Text – Soft undo
⇒ WPS Writer – Underline
⇒ Google Docs – Underline
⇒ Adobe After Effects – Set Quality to Best
⇒ Blender – Save User Settings
⇒ Adobe Premiere Pro – Underline
⇒ CorelDRAW – Underline the text
⇒ Adobe Illustrator – Show/Hide smart guides
⇒ Autodesk 3ds Max – Group Attach
⇒ ZBrush – Reload Script
⇒ Inkscape – Ungroup selected groups
⇒ Autodesk Mudbox – Show selected
⇒ Daz Studio – Lock docking/Undocking
⇒ Visual Studio Code – Undo the last cursor operation
⇒ Android Studio – Go to super-method/super-class
⇒ Adobe Dreamweaver – Preferences
⇒ RStudio – Yank line up to cursor
⇒ Komodo Edit – Make uppercase
⇒ Facebook – Go to other messages
⇒ Gmail – underline
⇒ FileZilla – Preserve timestamps of transferred files
⇒ PotPlayer – Open URL
⇒ GOM Player – Open URL
⇒ KMPlayer – Open URL
⇒ BeamNG – Toggle UI Console
⇒ Discord – Toggle Channel member list
⇒ Slack – Upload a file
⇒ Epic – Toggle underline
⇒ Figma – Underline
⇒ Ableton Live – Quantize
⇒ Lucidchart – Underline
⇒ Quip – Underline the selected text
⇒ Avidemux – Queue
⇒ WPS Spreadsheets – Apply or Remove Underlining
⇒ The Bat! – Underline
⇒ Tally ERP 9 – Select the Units
What to do when Ctrl+U doesn’t work?
If you hit the Ctrl+U shortcut and nothing happens, there could be a few possible reasons:
-
- You don’t have any text selected in a word processor
- The application you’re using doesn’t have a Ctrl+U function
- Your keyboard mapping is different
- A plugin or extension is interfering with the shortcut
In conclusion, Ctrl + U is a versatile command, a digital multitool that unlocks various functionalities across different applications. From deciphering webpage source codes to emphasizing text in documents, marking emails as unread, or simplifying command line interactions – it’s a small yet mighty combination that can streamline your digital experience. So, the next time you find yourself pondering the keyboard labyrinth, remember Ctrl+U – your passport to hidden realms and enhanced efficiency in the digital landscape. Happy keystroking!
Related Keyboard Shortcuts: