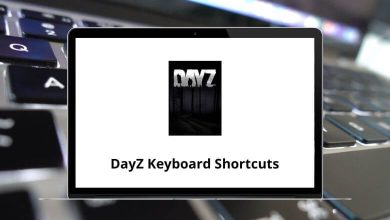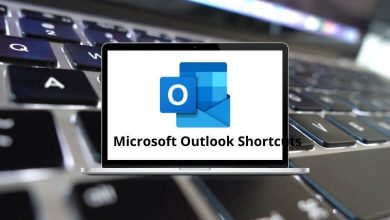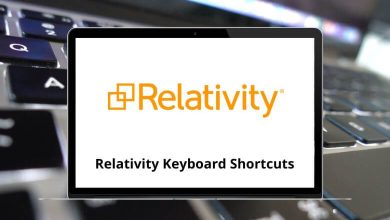Download FileZilla Shortcuts PDF
Learn FileZilla Shortcuts for Windows
Most used FileZilla Shortcuts
| Action | FileZilla Shortcuts |
|---|---|
| Rename selected file | F2 |
| Search remote files | F3 |
| Refresh local and remote file and folder views | F5 |
| Switch to the next view | Tab |
| Transfer the currently selected item to an item of the same name in the other pane | Alt + Down Arrow key |
| Navigate up one line in a tree view | Alt + Up Arrow key |
| Add Bookmark | Ctrl + B |
| Manage bookmarks | Ctrl + Shift + B |
| Stop the current operation | Ctrl + C |
| Disconnects from server | Ctrl + D |
| Show files currently being edited | Ctrl + E |
| Directory listing filters | Ctrl + I |
| Manual transfer | Ctrl + M |
| Create a new directory | Ctrl + Shift + N |
| Enable directory comparison | Ctrl + O |
| Process queue | Ctrl + P |
| Exit | Ctrl + Q |
| Reconnect to the server | Ctrl + R |
| Opens the Site Manager | Ctrl + S |
| Open a new tab | Ctrl + T |
| Preserve timestamps of transferred files | Ctrl + U |
| Toggle synchronized browsing | Ctrl + Y |
| Close tab | Ctrl + W |
| Transfer the currently selected item if it is a file or expands it if it is a directory | Enter |
| Switch to the next tab | Ctrl + Page Up key |
| Switch to the previous tab | Ctrl + Page Down key |
| Move up one item in the current view | Up Arrow key |
| Move down one item in the current view | Down Arrow key |
| Nothing in a files view, Up one level in a tree view | Left Arrow key |
| Down one level in a tree view | Right Arrow key |
FAQs
[sc_fs_multi_faq headline-0=”h2″ question-0=”What is FileZilla?” answer-0=”FileZilla is a popular, open-source, cross-platform FTP client and server software that allows users to transfer files between local and remote servers.” image-0=”” headline-1=”h2″ question-1=”Is FileZilla free to use?” answer-1=”Yes, FileZilla is completely free and available for download on its official website.” image-1=”” headline-2=”h2″ question-2=”Which operating systems does FileZilla support?” answer-2=”FileZilla is compatible with Windows, macOS, and Linux operating systems.” image-2=”” headline-3=”h2″ question-3=”How do I connect to a server using FileZilla?” answer-3=”To connect to a server, you need to enter the server address, username, password, and port number in the Site Manager. Once connected, you can transfer files between the local and remote servers.” image-3=”” headline-4=”h2″ question-4=”Can I use FileZilla to transfer large files?” answer-4=”Yes, FileZilla supports file transfer of any size, but it is recommended to use binary mode for transferring large files.” image-4=”” headline-5=”h2″ question-5=”Is it safe to use FileZilla?” answer-5=”FileZilla is generally safe to use, but it is important to download it from the official website to avoid downloading a potentially harmful version from third-party sources. Additionally, it is recommended to use secure protocols like SFTP and FTPS for data encryption.” image-5=”” count=”6″ html=”true” css_class=””]READ NEXT:
- 43 Midnight Commander Keyboard Shortcuts
- 34 Far Manager Keyboard Shortcuts
- 20 File Explorer Keyboard Shortcuts
- 37 7-Zip Keyboard Shortcuts