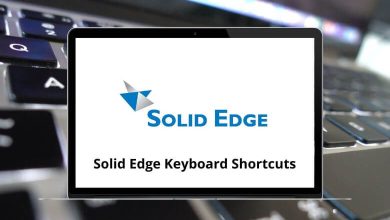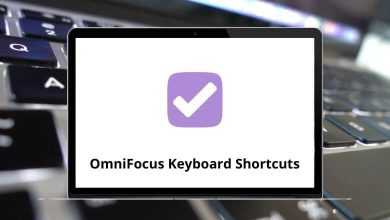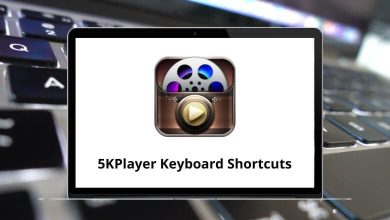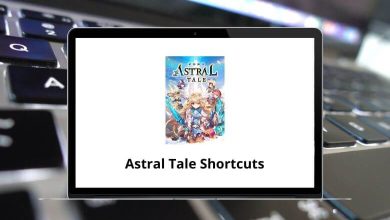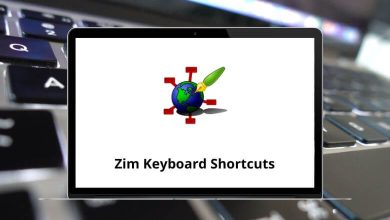100 Sublime Text Keyboard Shortcuts
There are numerous Sublime Text shortcuts available for use. There’s no need to waste your precious time dragging your mouse when you can efficiently do programming with your fingertips. Friends and colleagues around are pleased with how quickly I carry out tasks in Sublime, all thanks to Sublime Text shortcuts.
Download Sublime Text Shortcuts PDF
Table of Contents
By practicing and learning the below list of Sublime Text shortcuts, you will be on a roll to becoming a Sublime Text NINJA. Download the Sublime Text shortcuts list for Windows and Mac users in PDF.
Most used Sublime Text Shortcuts
| Action | Sublime Text Shortcuts Windows | Sublime Text Shortcuts Mac |
|---|---|---|
| New Window | Ctrl + Shift + N | Command + Shift + N |
| Close Window | Ctrl + Shift + W | Command + Shift + W |
| Open File | Ctrl + O | Command + O |
| Reopen the last file | Ctrl + Shift + T | Command + Shift + T |
| New file | Ctrl + N | Command + N |
| Save file | Ctrl + S | Command + S |
| Save file as | Ctrl + Shift + S | Command + Shift + S |
| Close File | Ctrl + F4 | Command + F4 |
| Close Sublime | Ctrl + W | Command + W |
| Undo | Ctrl + Z | Command + Z |
| Redo | Ctrl + Shift + Z | Command + Shift + Z |
| Repeat | Ctrl + Y | Command + Y |
| Soft undo | Ctrl + U | Command + U |
| Soft redo | Ctrl + Shift + U | Command + Shift + U |
| Cut | Ctrl + X | Command + X |
| Copy | Ctrl + C | Command + C |
| Paste | Ctrl + V | Command + V |
| Paste and match the current indention | Ctrl + Shift + V | Command + Shift + V |
Similar Programs: Gedit Keyboard Shortcuts
Bookmarks Shortcuts
| Action | Sublime Text Shortcuts Windows | Sublime Text Shortcuts Mac |
|---|---|---|
| Toggle Bookmark | Ctrl + F2 | Command + F2 |
| Go to the next bookmark | F2 | F2 |
| Go to the previous bookmark | Shift + F2 | Shift + F2 |
| Select all bookmarks | Alt + F2 | Option + F2 |
| Select to mark | Ctrl + K + A | Command + K + A |
| Delete to mark | Ctrl + K + W | Command + K + W |
| Swap with mark | Ctrl + K + X | Command + K + X |
| Yank | Ctrl + K + Y | Command + K + Y |
| Action | Sublime Text Shortcuts Windows | Sublime Text Shortcuts Mac |
|---|---|---|
| Move one word left | Ctrl + Left Arrow key | Command + Left Arrow key |
| Move one word right | Ctrl + Right Arrow key | Command + Right Arrow key |
| Move one sub-word left | Alt + Left Arrow key | Option + Left Arrow key |
| Move one sub-word right | Alt + Right Arrow key | Option + Right Arrow key |
| Move one page up | Page Up key | Page Up key |
| Move one page down | Page Down key | Page Down key |
| Move to the beginning of the line | Home | Home |
| Move to the end of the line | End | end |
| Scroll the page up without changing the cursor position | Ctrl + Up Arrow key | Command + Up Arrow key |
| Scroll the page down without changing the cursor position | Ctrl + Down Arrow key | Command + Down Arrow key |
| Move to open bracket of faction | Ctrl + M | Command + M |
| Show Function List and navigate | Ctrl + R | Command + R |
| Show Function List without changing cursor position | Ctrl + Shift + R | Command + Shift + R |
| Go to Word in the current file | Ctrl + ; | Command + ; |
| Jump forward to previous positions | Alt + – | Option + – |
| Jump backward from previous positions | Alt + + | Option + + |
| Go to line | Ctrl + G | Command + G |
Similar Programs: Emacs Keyboard Shortcuts
Selections Shortcuts
| Action | Sublime Text Shortcuts Windows | Sublime Text Shortcuts Mac |
|---|---|---|
| Select all | Ctrl + A | Command + A |
| Extend selection to one character left | Shift + Left Arrow key | Shift + Left Arrow key |
| Extend the selection of one character right | Shift + Right Arrow key | Shift + Right Arrow key |
| Extend selection to one word left | Ctrl + Shift + Left Arrow key | Command + Shift + Left Arrow key |
| Extend selection to one word right | Ctrl + Shift + Right Arrow key | Command + Shift + Right Arrow key |
| Extend the selection of one sub-word left | Alt + Shift + Left Arrow key | Option + Shift + Left Arrow key |
| Extend the selection of one sub-word right | Alt + Shift + Right Arrow key | Option + Shift + Right Arrow key |
| Extend selection one line-up | Shift + Up Arrow key | Shift + Up Arrow key |
| Extend selection one line down | Shift + Down Arrow key | Shift + Down Arrow key |
| Extend selection one page up | Shift + Page Up key | Shift + Page Up key |
| Extend selection one page down | Shift + Page Down key | Shift + Page Down key |
| Extend selection to the beginning of the line | Shift + Home | Shift + Home |
| Extend selection to end of line | Shift + End | Shift + End |
| Extend selection to the beginning of the file | Ctrl + Shift + Home | Command + Shift + Home |
| Extend selection to end of file | Ctrl + Shift + End | Command + Shift + End |
| Select Line | Ctrl + L | Command + L |
| Select all occurrences of the current word | Alt + F3 | Option + F3 |
| With multiple lines selected | Ctrl + Shift + L | Command + Shift + L |
| Select lines in this indention | Ctrl + Shift + J | Command + Shift + J |
| Expand Selection | Ctrl + Shift + Spacebar | Command + Shift + Spacebar |
| Select the current function enclosed by brackets | Ctrl + Shift + M | Command + Shift + M |
Similar Programs: Geany Keyboard Shortcuts
Find & Replace Shortcuts
| Action | Sublime Text Shortcuts Windows | Sublime Text Shortcuts Mac |
|---|---|---|
| Find | Ctrl + F | Command + F |
| Find and Replace | Ctrl + H | Command + H |
| Find and Replace in open tabs | Ctrl + Shift + F | Command + Shift + F |
| Replace next | Ctrl + Shift + H | Command + Shift + H |
| Find next | F3 | F3 |
| Find Previous | Shift + F3 | Shift + F3 |
| Find and highlight a current word in the text | Ctrl + D | Command + D |
| Find under | Ctrl + F3 | Command + F3 |
| Find under previous | Ctrl + Shift + F3 | Command + Shift + F3 |
| Find all under | Alt + F3 | Option + F3 |
| Slurp find string | Ctrl + E | Command + E |
| Slurp replace string | Ctrl + Shift + E | Command + Shift + E |
Similar Programs: Vim Keyboard Shortcuts
Split Panes Shortcuts
| Action | Sublime Text Shortcuts Windows | Sublime Text Shortcuts Mac |
|---|---|---|
| Split layout to 1 pane | Alt + Shift + 1 | Option + Shift + 1 |
| Split layout to 2 vertical panes | Alt + Shift + 2 | Option + Shift + 2 |
| Split layout to 3 vertical panes | Alt + Shift + 3 | Option + Shift + 3 |
| Split layout to 4 vertical panes | Alt + Shift + 4 | Option + Shift + 4 |
| Split layout to 2 vertical and 2 horizontal panes | Alt + Shift + 5 | Option + Shift + 5 |
| Split layout to 2 horizontal panes | Alt + Shift + 8 | Option + Shift + 8 |
| Focus or cursor on split pane 1 | Ctrl + 1 | Command + 1 |
| Focus or cursor on split pane 2 | Ctrl + 2 | Command + 2 |
| Focus or cursor on split pane 3 | Ctrl + 3 | Command + 3 |
| Focus or cursor on split pane 4 | Ctrl + 4 | Command + 4 |
Text Manipulation Shortcuts
| Action | Sublime Text Shortcuts Windows | Sublime Text Shortcuts Mac |
|---|---|---|
| Move line or selection up | Ctrl + Shift + Up Arrow key | Command + Shift + Up Arrow key |
| Move the line or selection down | Ctrl + Shift + Down Arrow key | Command + Shift + Down Arrow key |
| Join the line below at the end of the current line | Ctrl + J | Command + J |
| Transpose | Ctrl + T | Command + T |
| Sort Lines case-sensitive | F9 | F9 |
| Sort Lines case in-sensitive | Shift + F9 | Shift + F9 |
| Indent | Ctrl + ] | Command + ] |
| Unindent | Ctrl + [ | Command + [ |
| Duplicate line or selection | Ctrl + Shift + D | Command + Shift + D |
| Toggle Comment line | Ctrl + / | Command + / |
| Toggle Comment block | Ctrl + Shift + / | Command + Shift + / |
| Wrap lines to 80 characters | Alt + Q | Option + Q |
Similar Programs: Visual Studio Code Shortcuts
Others Shortcuts
| Action | Sublime Text Shortcut keys Windows | Sublime Text Shortcut keys Mac |
|---|---|---|
| Delete the character to the right | Delete | Delete |
| Delete the character to the left | Backspace | Backspace |
| Fold | Ctrl + Shift + [ | Command + Shift + [ |
| Unfold | Ctrl + Shift + ] | Command + Shift + ] |
| Toggle spell checking | F6 | F6 |
| Find next misspelling | Ctrl + F6 | Command + F6 |
| Find the previous misspelling | Ctrl + Shift + F6 | Command + Shift + F6 |
| Toggle Console | Ctrl + ‘ | Command + ‘ |
Using the above list of Sublime Text shortcuts can help web designers as well as developers save considerable time and effort, improving productivity and efficiency. Still, some people prefer to use Notepad 2 as their preferred text editor over Sublime.
READ NEXT: