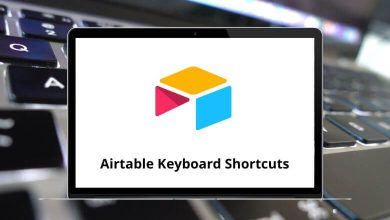60 Microsoft Outlook Keyboard Shortcuts
Familiarizing yourself with Microsoft Outlook shortcuts will pay off. When you’re faced with a deluge of emails flooding your inbox, you can start to feel overwhelmed. Spending all day sorting through those emails with a mouse is the last thing you need.
Download Microsoft Outlook Shortcuts PDF
Table of Contents
That’s where the list of Microsoft Outlook shortcuts below comes to the rescue. Download the Microsoft Outlook shortcuts list in PDF format. You’ll be amazed at how effective and productive shortcuts can be when you learn to use them to their full potential.
Most used Microsoft Outlook Shortcuts
| Action | Outlook Shortcuts Windows | Outlook Shortcuts Mac |
|---|---|---|
| Copy | Ctrl + C | Command + C |
| Paste | Ctrl + V | Command + V |
| Cut | Ctrl + X | Command + X |
| Undo | Ctrl + Z | Command + Z |
| Ctrl + P | Command + P | |
| Save | Ctrl + S | Command + S |
| Save and close | Alt + S | Option + S |
| Save as | F12 | F12 |
| Delete an item | Ctrl + D | Command + D |
| Add bullets | Ctrl + Shift + L | Command + Shift + L |
| Bold | Ctrl + B | Command + B |
| Italic | Ctrl + I | Command + I |
| Underline | Ctrl + U | Command + U |
| Insert a hyperlink | Ctrl + K | Command + K |
| Left align text | Ctrl + L | Command + L |
| Center align text | Ctrl + E | Command + E |
| Right align text | Ctrl + R | Command + R |
| Switch case | Shift + F3 | Shift + F3 |
| Increase font size | Ctrl + ] | Command + ] |
| Decrease font size | Ctrl + [ | Command + [ |
| Check spelling | F7 | F7 |
| Forward | Ctrl + F | Command + F |
| Display the Font dialog box | Ctrl + Shift + P | Command + Shift + P |
| Find a message or other item | Ctrl + E | Command + E |
| Use Advanced Find | Ctrl + Shift + F | Command + Shift + F |
| Find a contact or other item | F3 | F3 |
| Select all contacts | Ctrl + A | Command + A |
Similar Programs: eM Client Keyboard Shortcuts
Email Shortcuts
| Action | MS Outlook Shortcuts Windows | MS Outlook Shortcuts Mac |
|---|---|---|
| Switch to Inbox | Ctrl + Shift + I | Command + Shift + I |
| Switch to Outbox | Ctrl + Shift + O | Command + Shift + O |
| Send | Alt + S | Option + S |
| Reply to a message | Ctrl + R | Command + R |
| Reply all to a message | Ctrl + Shift + R | Command + Shift + R |
| Forward a message | Ctrl + F | Command + F |
| Mark a message as not junk | Ctrl + Alt + J | Command + Option + J |
| Check for new messages | F9 | F9 |
| Open the Address Book | Ctrl + Shift + B | Command + Shift + B |
| Add a Quick Flag to an unopened message | Insert key | Insert key |
| Mark as unread | Ctrl + U | Command + U |
| Action | MS Outlook Shortcuts Windows | MS Outlook Shortcuts Mac |
|---|---|---|
| Switch to Mail | Ctrl + 1 | Command + 1 |
| Switch to Calendar | Ctrl + 2 | Command + 2 |
| Switch to Contacts | Ctrl + 3 | Command + 3 |
| Switch to Tasks | Ctrl + 4 | Command + 4 |
| Switch to Notes | Ctrl + 5 | Command + 5 |
| Switch to Folder List in Navigation Pane | Ctrl + 6 | Command + 6 |
| Switch to the next message | Ctrl + Period | Command + Period |
| Switch to the previous message | Ctrl + , | Command + , |
| Go to a different folder | Ctrl + Y | Command + Y |
Similar Programs: Thunderbird Keyboard Shortcuts
Create an item or file Shortcuts
| Action | MS Outlook Shortcuts Windows | MS Outlook Shortcuts Mac |
|---|---|---|
| Create an appointment | Ctrl + Shift + A | Command + Shift + A |
| Create a contact | Ctrl + Shift + C | Command + Shift + C |
| Create a distribution list | Ctrl + Shift + L | Command + Shift + L |
| Create a folder | Ctrl + Shift + E | Command + Shift + E |
| Create a Journal entry | Ctrl + Shift + J | Command + Shift + J |
| Create a meeting request | Ctrl + Shift + Q | Command + Shift + Q |
| Create a message | Ctrl + Shift + M | Command + Shift + M |
| Create a note | Ctrl + Shift + N | Command + Shift + N |
| Create a task | Ctrl + Shift + K | Command + Shift + K |
Tasks Shortcuts
| Action | Outlook Shortcut keys Windows | Outlook Shortcut keys Mac |
|---|---|---|
| Show or hide the To-Do Bar | Alt + F2 | Option + F2 |
| Accept a task request | Alt + C | Option + C |
| Decline a task request | Alt + D | Option + D |
For years, email has become one of the standard means of communication. However, Outlook is more popular among small businesses or enterprises. Large businesses and enterprises tend to use Gmail/Google Workspace to manage a large volume of email. Gmail/Google Workspace is considered the best alternative to Microsoft Outlook. Take a look at the Gmail shortcuts list.
READ NEXT:
- MS Word Shortcut keys
- Microsoft Dynamics GP Shortcuts
- Apple Mail Keyboard Shortcuts
- Cubase Keyboard Shortcuts