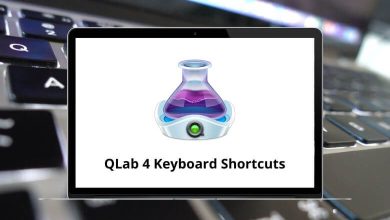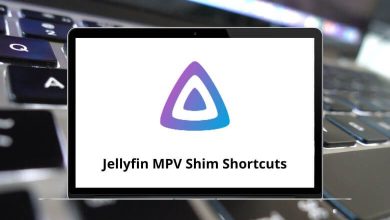Access any app with the Windows Run command in just two steps. To minimize my interaction with the mouse, I have memorized all the required keyboard shortcuts. As a result, Windows Run commands make you more productive for day-to-day use.
Download Windows Run Commands PDF
Table of Contents
- 1 Download Windows Run Commands PDF
- 1.1 Start Menu Settings
- 1.2 Windows Run Commands on Windows Utilities
- 1.3 Run Commands for Folder Locations
- 1.4 Run Commands for System Configurations
- 1.5 Classic Control Panel Properties Commands
- 1.6 Built-in App Access Command Shortcuts
- 1.7 Run Commands if the Application installed
- 1.8 IP Config Commands
- 1.9 Other Windows Tools Commands
- 2 What can I type in the Run command?
Below is the list of important and useful Windows Run commands that will help you reach your destination. Open the Windows Run command using the shortcut Windows key + R. Launch programs, open files and folders, and access internet resources using the Windows Run commands. Download the Windows Run commands in PDF format.
Start Menu Settings
| Action | Windows Run Commands |
|---|---|
| Start Windows Command Prompt | Win + R |
| Start Command Prompt as Administrator | Win + R, type cmd |
| Access the new Windows Settings Menu | Win + R, type ms-settings |
Windows Run Commands on Windows Utilities
For the Run Commands below, you have to press Win + R, then type “shutdown” etc.
| Action | Run Commands |
|---|---|
| Windows Explorer | explorer |
| Registry Editor | regedit |
| Windows Services (local) | services.msc |
| Task Manager | taskmgr |
| Classic System Configuration Utility | msconfig |
| Classic Remote Desktop | mstsc |
| Log Off Windows | logoff |
| Shuts Down Windows | shutdown |
| Command Prompt | cmd |
Run Commands for Folder Locations
For the Run Commands below, you have to press Win + R, then type “videos” etc.
| Action | Run Commands |
|---|---|
| Open Documents Folder | documents |
| Open Videos folder | videos |
| Open Downloads Folder | downloads |
| Open Favorites Folder | favorites |
| Open Recent Folder | recent |
| Open Pictures Folder | pictures |
| Open C-Drive in Explorer | c: |
Run Commands for System Configurations
For the Run Commands below you have to press Win + R, then type like “devmgmt.msc” etc.
| Action | Run Commands |
|---|---|
| Device Management | devmgmt.msc |
| Event Viewer | eventvwr.msc |
| Computer Management including System Tools, Storage, Services | compmgmt.msc |
| Disk Partition Manager | diskmgmt.msc |
| Component Services | dcomcnfg |
| Group Policy Editor | gpedit.msc |
| Local Security Policy Settings | secpol.msc |
| Local User and Groups | lusrmgr.msc |
| Performance Monitor | perfmon.msc |
| Shared Folders | fsmgmt.msc |
| Network properties | ncpa.cpl |
| To create a User account | netplwiz |
| Device Manager | devmgmt.msc |
Classic Control Panel Properties Commands
For the Run Commands below, you have to press Win + R, then type “control folders” etc.
| Action | Run Commands |
|---|---|
| Classic Control Panel | control |
| Classic File Explorer folder properties | control folders |
| Classic Keyboard properties | control keyboard |
| Classic Mouse Properties | control mouse |
| Classic Printer properties | control printers |
| Classic User Account Manager properties for the current user | control userpasswords |
| Classic User Account Manager properties for all users | control userpasswords2 |
| Classic Administrative Tools | control admintools |
| Classic System Information | control system |
| Classic Application Wizard | appwiz.cpl |
| Classic Power Configuration | powercfg.cpl |
| Classic date and time properties | timedate.cpl |
| Classic Regional Settings | intl.cpl |
| Classic Sound Properties | mmsys.cpl |
| Classic Security Center | wscui.cpl |
| Classic Internet Properties | inetcpl.cpl |
| Classic System Properties | sysdm.cpl |
| Classic Windows Firewall Properties | firewall.cpl |
Built-in App Access Command Shortcuts
For the Run Commands below, you have to press the Win key, then type “calculator” etc.
| Action | Run Commands |
|---|---|
| Start Windows Alarm App | alarm |
| Start the Windows Calculator App | calculator |
| Start the Windows Calendar app | calendar |
| Start the Windows Camera App | camera |
| Start the Windows Classic Control Panel | control |
| Start Windows Edge App | edge |
| Start Windows Get Help App | gethelp |
| Start Windows Groove Music App | groove |
| Start the Windows Mail app | |
| Start Windows Map App | maps |
| Start Windows Messaging App | messaging |
| Start Windows Mixed Reality Portal App | mixed |
| Start the Windows Office Hub App | office |
| Start Windows OneNote App | onenote |
| Start the Windows People App | people |
| Start Windows Photo App | photos |
| Start Windows Print 3D App | print3d |
| Start Windows Skype App | skype |
| Start Windows Sticky Notes App | sticky |
| Start the Windows Store App | store |
| Start Windows Voice Recorder App | voice |
| Start Windows Weather App | weather |
| Start Windows Whiteboard App | whiteboard |
| Start Windows Your Phone App | yourphone |
Run Commands if the Application installed
For the Run Commands below, you have to press Win + R, then type like “excel” etc.
| Action | Run Commands |
|---|---|
| Adobe Acrobat | acrobat |
| Adobe Photoshop | photoshop |
| Google Chrome | chrome |
| MS Excel | excel |
| MS Access | access |
| MS Word | winword |
| MS PowerPoint | powerpnt |
| Windows Media Player | wmplayer |
| MS Paint | mspaint |
| Wordpad | write |
IP Config Commands
| Action | IP Config Commands |
|---|---|
| Display connection configuration | ipconfig/all |
| Display DNS Cache contents | ipconfig/displaydns |
| Delete DNS Cache contents | ipconfig/flushdns |
| Release all connections | ipconfig/relase |
| Renew all connections | ipconfig/renew |
| Refreshes DHCP & Re-Register DNS | ipconfig/registerdns |
| Display DHCP Class ID | ipconfig/showclassid |
| Modifies DHCP Class ID | ipconfig/setclassid |
Other Windows Tools Commands
For the Run Commands below, you have to press Win + R, then type “magnify” etc.
| Action | Run Commands |
|---|---|
| Create a shared folder Wizard | shrpubw |
| Direct X Troubleshooter | dxdiag |
| Clean Manager – Disk Cleanup Utility | cleanmgr |
| Clipboard Viewer | clipbrd |
| Windows Installer Details | msiexec |
| Windows Magnifier | magnify |
| On-Screen Keyboard | osk |
| System Information | msinfo32 |
| Volume Control | sndvol |
| Windows Version | winver |
| Compare Files | comp |
| MS-Dos FTP | ftp |
| Volume Serial Number for C: | label |
| Bluetooth Transfer Wizard | fsquirt |
| Driver Verifier Utility | verifier |
| Migration Wizard | migwiz |
| File Signature Verification Tool | sigverif |
| Fonts | fonts |
| Game Controllers | joy.cpl |
| Malicious Software Removal Tool | mrt |
| Private Characters Editor | eudcedit |
The coolest thing about Windows Run Commands is that it remembers all the commands you have entered. In the future, you only need to type the first letter. Only some know about the Windows Run Commands, but many of us haven’t realized its full potential and usefulness yet.
What can I type in the Run command?
In the Run command, you can type file names, folder paths, URLs, commands, and system tool shortcuts to quickly access programs and perform actions.
READ NEXT: