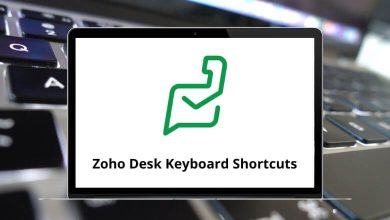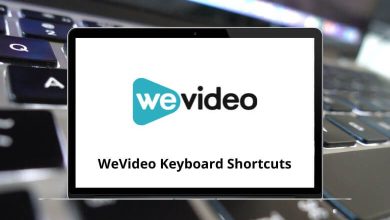100 Microsoft OneNote Keyboard Shortcuts
Being a one-stop solution for organizing your notes, you must know OneNote shortcuts. Hence, to increase efficiency, save time, improve productivity, and streamline your work, learning the Microsoft OneNote shortcuts is a worthy endeavor and a timesaver.
Download OneNote Shortcuts PDF
Table of Contents
Below is a list of OneNote shortcuts, including the usual as well as the essential ones. These shortcuts will help you get the job done. You don’t have to memorize the shortcuts; you can download the Microsoft OneNote Shortcuts list for Windows users in PDF form and use it for future reference.
Most used OneNote Shortcuts
| Action | OneNote Shortcuts |
|---|---|
| Move to the beginning of the line | Home key |
| Move to the end of the line | End key |
| Move to the top of the current page | Ctrl + Home |
| Move to the bottom of the current page | Ctrl + End |
| Move one page up on the current page | Page Up key |
| Move one page down in a current page | Page Down key |
| Cut | Ctrl + X |
| Copy | Ctrl + C |
| Paste | Ctrl + V |
| Undo | Ctrl + Z |
| Redo the last action | Ctrl + Y |
| Move one word left | Ctrl + Left Arrow key |
| Move one word right | Ctrl + Right Arrow key |
| Move to the next paragraph | Ctrl + Down Arrow key |
| Move to the previous paragraph | Ctrl + Up Arrow key |
| Delete one word to the right of the cursor | Ctrl + Delete |
| Delete one word to the left of the cursor | Ctrl + Backspace |
| Select the beginning of the line | Shift + Home |
| Select the end of the line | Shift + End |
| Select all of the Line | Ctrl + A |
| Select current paragraph | Ctrl + Shift + – |
| Check to spell | F7 |
Similar Programs: Apple Notes Keyboard Shortcuts
Window Shortcuts
| Action | OneNote Shortcuts |
|---|---|
| Show or hide Ruler lines | Ctrl + Shift + R |
| Increase the width of the page tab | Ctrl + Shift + [ |
| Decrease the width of the page tab | Ctrl + Shift + ] |
| Show or hide section tab | Alt + F1 |
| Zoom in | Ctrl + Shift + Alt + + |
| Zoom out | Ctrl + Shift + Alt + – |
| Show or hide the Office ribbon | Ctrl + F1 |
| Turn the full-screen view on or off | F11 |
| Dock or Undock OneNote program window | Ctrl + Alt + D |
| Replicate OneNote window | Ctrl + M |
| Open a small OneNote window | Ctrl + Shift + M |
| Create a new side note | Win + N |
| Create a new page below the current page | Ctrl + Alt + N |
| Create a new subpage below the current page | Ctrl + Shift + Alt + N |
Similar Programs: ClickUp Keyboard Shortcuts
Tag Notes Shortcuts
| Action | OneNote Shortcuts Windows |
|---|---|
| To-Do tag | Ctrl + 1 |
| Important tag | Ctrl + 2 |
| Question tag | Ctrl + 3 |
| Remember for later tag | Ctrl + 4 |
| Definition tag | Ctrl + 5 |
| Custom tag | Ctrl + 6 |
| Remove all note tags | Ctrl + 0 |
Add items Shortcuts
| Action | OneNote Shortcuts |
|---|---|
| Insert Current Date | Alt + Shift + D |
| Insert Current Time | Alt + Shift + T |
| Insert current date and time | Alt + Shift + F |
| Insert Picture from file | Alt + N than P |
| Insert picture from Scanner | Alt + N than S |
| Insert screen clipping | Win + S |
Similar Programs: Monday com Keyboard Shortcuts
Formatting Shortcuts
| Action | OneNote Shortcuts |
|---|---|
| Bold | Ctrl + B |
| Italic | Ctrl + I |
| Underline | Ctrl + U |
| Strikethrough | Ctrl + – |
| Subscript | Ctrl + = |
| Superscript | Ctrl + Shift + = |
| Increase the font size of selected text | Ctrl + Shift + > |
| Decrease the font size of selected text | Ctrl + Shift + < |
| Highlight selected text | Ctrl + Shift + H |
| Apply the Normal style | Ctrl + Shift + N |
| Apply bullet | Ctrl + . |
| Apply numbered list | Ctrl + / |
| Apply heading style 1…6 | Ctrl + Alt + 1…6 |
| Indent paragraph | Alt + Shift + Right Arrow key |
| Outdent paragraph | Alt + Shift + Left Arrow key |
| Align Right | Ctrl + R |
| Align Left | Ctrl + L |
| Select the Title of the page | Ctrl + Shift + T |
| Move the current line or selected lines up | Alt + Shift + Up Arrow key |
| Move the current line or selected lines down | Alt + Shift + Down Arrow key |
| Insert a line break | Shift + Enter |
| Insert a hyperlink | Ctrl + K |
Similar Programs: Evernote Keyboard Shortcuts
Manage Pages & Notebooks Shortcuts
| Action | Microsoft OneNote Shortcuts |
|---|---|
| Create new section | Ctrl + T |
| Move or copy the current page | Ctrl + Alt + M |
| Go to the next page in the section | Ctrl + Page Down key |
| Go to the previous page in the section | Ctrl + Page Up key |
| Go to the next section | Ctrl + Tab |
| Go to the previous section | Ctrl + Shift + Tab |
| Go to the first page in the section | Alt + Home |
| Go to the last page in the section | Alt + End |
| Go back to the last page opened | Alt + Left Arrow key |
| Go back to the next page opened | Alt + Right Arrow key |
| Open notebook | Ctrl + O |
| Open a section | Ctrl + Alt + Shift + O |
| Select the current page tab | Ctrl + Shift + A |
Outlines Shortcuts
| Action | Microsoft OneNote Shortcuts |
|---|---|
| Show Level 1…9 | Alt + Shift + 1…9 |
| Expand all levels | Alt + Shift + 0 |
| Increase indent by one level | Tab |
| Decrease indent by one level | Shift + Tab |
| Expand collapsed outline | Alt + Shift + [ |
| Collapse expanded outline | Alt + Shift + – |
Similar Programs: Notion Keyboard Shortcuts
Outlook Integration Shortcuts
| Action | Microsoft OneNote Shortcuts |
|---|---|
| Send selected pages in an Email | Ctrl + Shift + E |
| Create a Today Outlook task | Ctrl + Shift + 1 |
| Create a Tomorrow Outlook task | Ctrl + Shift + 2 |
| Create a Next Week Outlook task | Ctrl + Shift + 3 |
| Create a No Date Outlook task | Ctrl + Shift + 4 |
| Open the selected Outlook task | Ctrl + Shift + 5 |
| Mark the selected Outlook task as complete | Ctrl + Shift + K |
| Delete selected Outlook task | Ctrl + Shift + 9 |
| Sync changes in the currently shared notebook | Shift + F9 |
| Mark the current page as unread | Ctrl + Q |
Evernote is one such software, similar to OneNote, that helps you collect notes of all kinds into one notebook. The notes collected in Evernote can be of different types, like web page notes, clippings, photos, videos, audio recordings, handwritten notes, and much more.
READ NEXT:
- QuickBooks Online Keyboard Shortcuts
- Sketchup Keyboard Shortcuts
- Sticky Notes Keyboard Shortcuts
- Chief Architect Keyboard Shortcuts