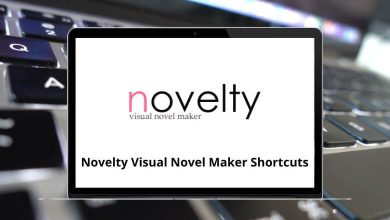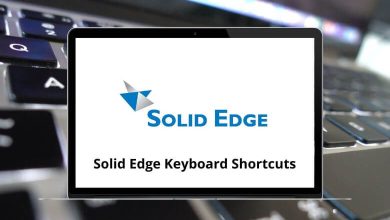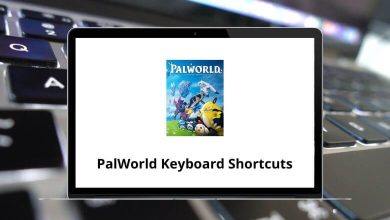Download File Explorer Shortcuts PDF
Table of Contents
Learn File Explorer Shortcuts for Windows
Most used File Explorer Shortcuts
| Action | File Explorer Shortcut keys |
|---|---|
| Open File Explorer | Win + E |
| Select the address bar | Alt + D |
| Select the search box | Ctrl + E |
| Open a new window | Ctrl + N |
| Close the current window | Ctrl + W |
| Display all folders above the selected folder | Ctrl + Shift + E |
| Create a new folder | Ctrl + Shift + N |
| Open the Properties dialog box for the selected item | Alt + Enter |
| View the next folder | Alt + Left Arrow key |
| View the folder that the folder was in | Alt + Up Arrow key |
| View the previous folder | Alt + Left Arrow key |
| Display the current selection | Right Arrow key |
| Collapse the current selection | Left Arrow key |
| Display the bottom of the active window | End |
| Display the top of the active window | Home |
| Maximize or minimize the active window | F11 |
Num Pad Shortcuts
| Action | File Explorer Shortcut keys |
|---|---|
| Display all sub-folders under the selected folder | * |
| Display the contents of the selected folder | + |
| Collapse the selected folder | – |
| Display the preview pane | Alt + P |
FAQs
[sc_fs_multi_faq headline-0=”h2″ question-0=”What is File Explorer?” answer-0=”File Explorer is a built-in Windows utility that allows users to manage and navigate their files and folders on their computer.” image-0=”” headline-1=”h2″ question-1=”How do I open File Explorer?” answer-1=”There are several ways to open File Explorer, including clicking on the File Explorer icon in the taskbar, pressing the Windows key + E, or searching for File Explorer in the Windows search bar.” image-1=”” headline-2=”h2″ question-2=”How do I create a new folder in File Explorer?” answer-2=”To create a new folder, navigate to the location where you want to create the folder, right-click and select New and then Folder. You can then name the folder and press enter to create it.” image-2=”” headline-3=”h2″ question-3=”How do I search for a file or folder in File Explorer?” answer-3=”You can search for a file or folder in File Explorer by typing the name of the file or folder in the search bar at the top right-hand corner of the window.” image-3=”” headline-4=”h2″ question-4=”How do I change the default location for File Explorer to open?” answer-4=”You can change the default location for File Explorer to open by going to File Explorer Options, selecting the General tab, and then selecting This PC from the Open File Explorer to dropdown menu.” image-4=”” count=”5″ html=”true” css_class=””]READ NEXT:
- 20 Nimbus Note Keyboard Shortcuts
- 67 Lacerte Keyboard Shortcuts
- 43 Midnight Commander Keyboard Shortcuts
- 34 Far Manager Keyboard Shortcuts