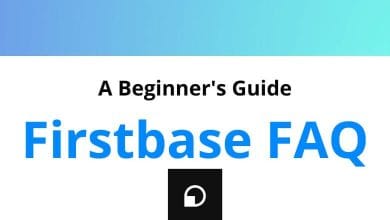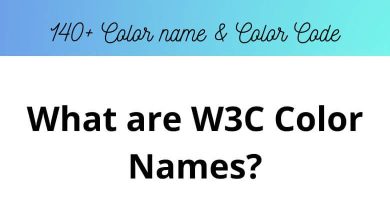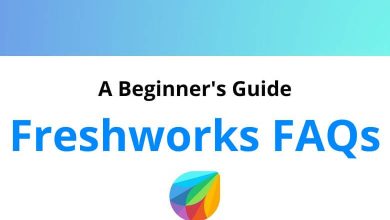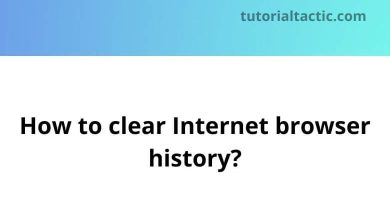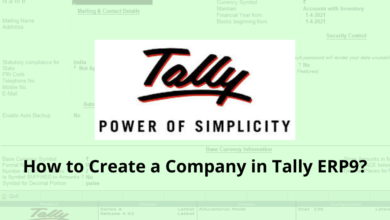How to Download YouTube Videos?
Whenever you’re outside on a long journey, traveling by train, or sitting somewhere with limited Wi-Fi access or low data connectivity, it drives you crazy as you face connection problems, especially when you’re in the middle of watching a video on YouTube.
Download YouTube video using VLC
Table of Contents
This is why you need to know how to download and save YouTube videos to watch anytime, anywhere. Luckily, there are several ways to download YouTube videos.
In this blog, we’ve mentioned methods to download and save YouTube videos on your devices to ensure you’re never without that quick entertainment fix when you need it.
USING VLC MEDIA PLAYER
VLC is one of the great options to save YouTube videos to your desktop. VLC operates on both Windows and MacOS. If you’re using a Mac, make sure you have Mac OS X 10.7 or newer. Using the VLC media player, you can easily download YouTube videos and save them for viewing in any file format like MPEG-2, MPEG-4, WMV, MP3, MP4, and more.
Steps to download YouTube videos using VLC Media Player:
Step 1: VLC is an open-source media player on your desktop. You can download it for free from https://www.videolan.org/ You have to click the link and follow VLC’s download instructions.
Step 2: Now, you can see the homepage of VLC after you download the program to your computer. Select the “Open Capture Device…” option under Media Tab, as shown in the image below.

Step 3: Open YouTube and select the URL from the address bar at the top of your browser of the YouTube video you’d like to download. You can copy the selected URL to your clipboard by typing Ctrl + C on a Windows computer or Command + C on a MacOS computer.
Read More: 49 VLC Keyboard Shortcuts for Windows
Step 4: Then, come back to the VLC media player, and click the “Network” tab along the top menu bar to paste the URL of the YouTube video that you copied. To paste the URL you can use Ctrl + V on a Windows computer or Command + V on a MacOS.
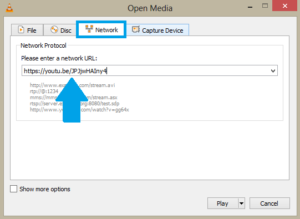
Step 5: If using a Mac, in the top navigation bar of your Mac computer, click “Window” and select the “Media information…” option from the drop-down.
Step 6: If using Windows, select “Tools” and then click on the “Codec Information” option. This will open the Current Media Information window that displays codec information.
Step 7: As shown in the image below, find the “Location” bar at the bottom that contains the download link. Copy the URL to your clipboard using Ctrl + C for Windows or Command + C for Mac.
Step 8: Now, open a new tab in the browser. Paste the text that you have copied into the address bar in the browser. This will open an MP4 version of your YouTube video that you can save on your computer.
Step 9: Right-click or control + click for the Mac computer on the YouTube video that appears. Click “Save Video As” and select the folder on your computer for saving the video file’s destination.
Step 10: Name the file, save it to the desired location, and see your newly downloaded YouTube video on your desktop.
READ NEXT: