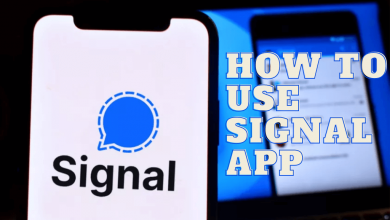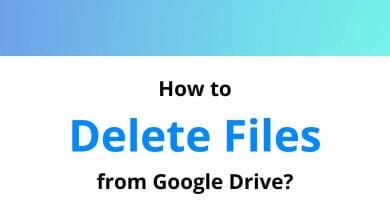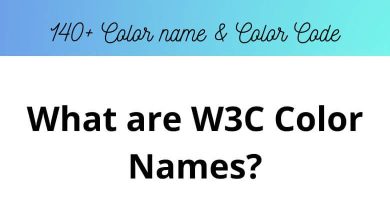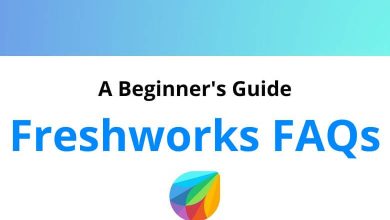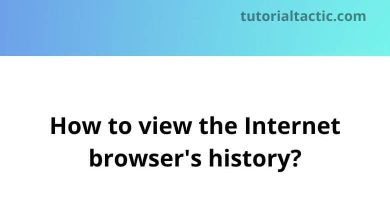How to clear Internet browser history?
While you surf the Internet, most web page data get stored locally on your computer. This is done to expedite page loading times and minimize the volume of data transmitted over your Internet connection.
Table of Contents
To maintain the privacy of your browsing history and create more available disk space on your computer, you can clear your local browsing history. To begin, choose your Internet browser from the options provided below.
Google Chrome
View your browsing history in Chrome
1. To access your browsing history in Chrome, you have two options: either use the keyboard shortcut Ctrl + H within any Chrome window or type in the URL chrome://history.
2. Alternatively, you can click on the Chrome Menu button, situated near the top-right corner of the browser window. From there, select “History,” and then choose “History” once more.
Read More: Google Chrome Keyboard Shortcuts
Clear your browsing history in Chrome
Step 1: To clear your browsing data, click on the Chrome Menu button (three vertical dots) and select “More tools,” then choose “Clear browsing data.” Alternatively, you can use the keyboard shortcut Ctrl + Shift + Delete to achieve the same result.
Step 2: Choose the data you wish to clear from your history by using the drop-down menu and selecting the appropriate boxes accordingly. Once you’re prepared to clear your history, simply click on “Clear data.”
Safari
Safari serves as the default web browser for Apple’s macOS and iOS operating systems. While it was once accessible for Microsoft Windows, Apple discontinued Safari support for Windows in 2012.
Read More: Apple Safari Keyboard Shortcuts
View your browsing history in Safari
Step 1: Open the Safari browser.
Step 2: To access your browsing history and view recent pages, click on the History menu located at the top of the screen. By clicking on the listed pages, you can navigate to them directly. If you wish to edit your history or view it in more detail, click on “Show All History.”
Clear your browsing history in Safari
Step 1: Access the “Show All History” view. To remove individual history items, right-click on them and choose “Delete,” or you can press the “Delete” key to clear the selected history items.
Step 2: If you want to delete all the history, simply click on “Clear History.”
Step 3: Utilize the drop-down menu to select the time range for deleting your history. Then Click Clear History.
Microsoft Edge
Microsoft Edge serves as the default browser that comes with Windows 10. It replaced what Microsoft now refers to as “Edge Legacy” in January 2020.
Read More: Microsoft Edge Keyboard Shortcuts
View Edge history
Step 1: Launch the Microsoft Edge web browser.
Step 2: Click on the “Settings and more” icon (three horizontal dots) located in the upper-right corner of the Microsoft Edge browser window.
Step 3: From the drop-down menu, choose “History.”
Step 4: Choose “Manage history” from the side menu.
Alternatively, Microsoft Edge users can conveniently open and view their browsing history by using the keyboard shortcut key combination Ctrl + H.
Clear Edge history
Step 1: Open the Microsoft Edge web browser.
Step 2: Click on the “Settings and more” icon (three horizontal dots) located in the upper-right corner of the Microsoft Edge browser window.
Step 3: In the drop-down menu, towards the bottom, choose “Settings.”
Step 4: Within the left-hand section of Settings, click on “Privacy, search, and Services.”
Step 5: Towards the top of the “Privacy, search, and services” window, locate the “Clear browsing data” section, and then click on the “Choose what to clear” button.
Step 6: In the prompt that appears, ensure that the box next to “Browser history” is checked, and then click on the “Clear now” button.
Conclusion
In conclusion, clearing your internet browser history is crucial for privacy and optimizing performance. Use the provided steps to remove browsing data efficiently and maintain a cleaner online experience.
READ NEXT: