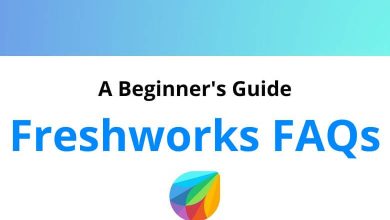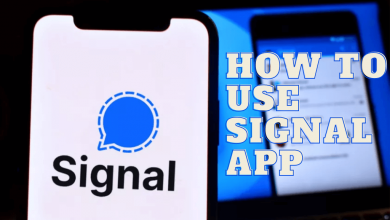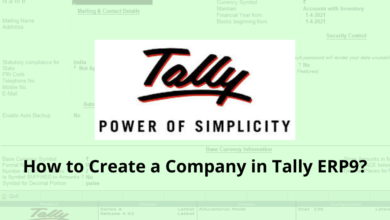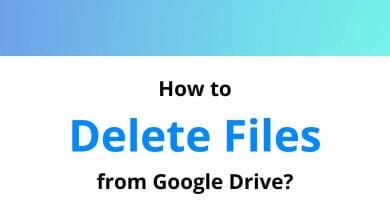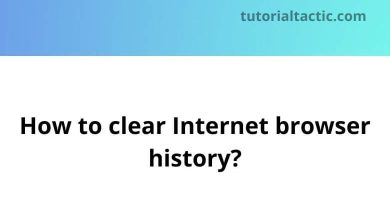How to Combine Multiple JPEGs Into One PDF?
6 steps to combine multiple jpeg to one pdf file (without software)
JPEG is considered one of the featured images for formatting files. At times to avoid confusion one needs to collect a series of pictures and send them to recipients to view. The best way to undergo this hassle is to combine all these JPG files into a single PDF.
Table of Contents
If you are using Windows 10 then it is effortless to convert images (like JPG or JPEG, PNG format) to PDF without gaining any third access pool. Portable Document Files are used for the creation and distribution of documents.
What is JPEG?
The term “JPEG” is an abbreviation for Joint Photographic Experts Group. It is the most prevalent image format accustomed by digital cameras and photographic image capture devices.
JPEG uses a lossy compression i.e; the original image is lost and can’t be restored. It forms a sequence of subdivisions each begins with a marker, with a 0xFF. It does have unquestionable shortcomings:
-
- Colour profiling and space clearance
- Pixel appearance ratio definition
- Element sub-sampling registration
What to know JPEG to PDF and understand?
Let’s picture out that you need to share a few pictures with your colleagues. In probability, you also want to combine multiple pictures into one PDF so that your colleagues can look at all the images by downloading them in a singular file.
It is nowhere classified that there is a large amount of software around to assist you to combine pictures into one PDF. Why bring the third pool into practice when it’s within the bounds of possibilities to integrate pictures into one PDF holding one of the fitted features in windows 10?
The print to PDF hallmark in Windows 10 is advantageous to transform files. The same technique can be applied to convert JPEG, PNG, and popular picture formats to PDF. For specimens, you can snap photos of a whiteboard in a class and form a PDF quickly which can come in readily available.
If you are quick enough to know how to create a multi-page, then the progression is very straightforward. Here’s is a set of criteria you need to ensure through the following steps appearing it clearly;
Integrate Multiple JPEGs into one PDF:
- Assign all the images in a single folder and routine them the way you want them to be visible in the PDF. Before this, you need to arrange them in alphanumerical order.
- Spotlight your images by taking a one-time click and dragging the Ctrl key and choosing the images identically.
- Right-click on the highlighted picture and select the Print option.
- Beneath the Printer, choose Microsoft Print to PDF (for windows 7 and 8, you need to download PDF Creator.
- Adapt the image standard and fix from layout options. Select Options to sharpen the image to fit in the selected frame box.
- Select Print, then penetrate the name for the PDF and choose the location to get the file saved.
Conclusion
In my opinion, this feature is just like creating a folder and choosing a paper size for school and business people. Settings like default pdf name and auto-capture are very helpful and even save most of the time. The main feature is that you have unlimited cloud storage, to create, edit, and view documents, and it runs very smoothly and makes scanning more efficient.
Read More:
- How to Repost on Instagram?
- How to Download and Install Signal App on iPhone?
- How to use Signal App?
- How to Create a Company in Tally ERP9?