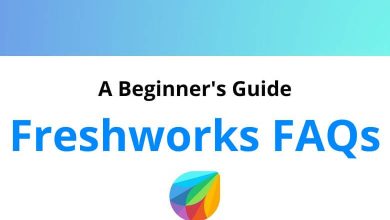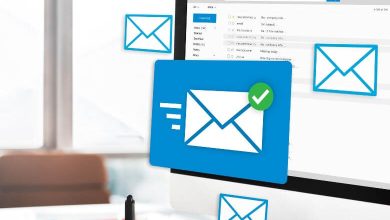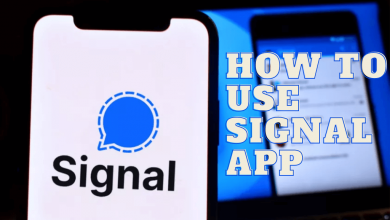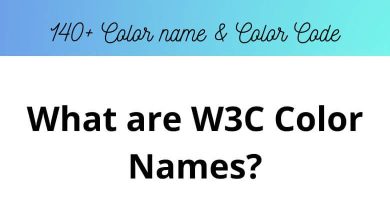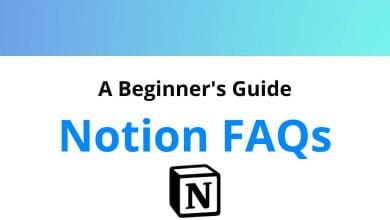How to Delete Files From Google Drive?
Google Drive is a popular cloud storage solution that allows you to store your files(deleting files) online, making them easily accessible from anywhere with an internet connection. This is especially useful for keeping your files safe from hard drive failures, but you may find yourself needing to delete some files at some point. Check out Google Drive Shortcuts for Windows & Mac.
3 Ways to Delete Google Drive Files
Table of Contents
Whether you need to free up storage space or get rid of old files, this article will walk you through the process of deleting files from Google Drive.
Delete Google Drive files from Desktop Browsers
- Head to drive.google.com and log into your Google account
- Find the files you want to delete and right-click on them
- Select “Remove” which will send the files to the trash bin
- To delete multiple files, hold down the control key and click on all the files you want to delete before right-clicking and selecting “Remove”
Read More: Google Drive vs Dropbox: Which Cloud Storage Option Is Best for You?
Delete Google Drive files from the Trash Bin
- To access your trash folder, click on the trash bin icon from the left-hand menu
- You can delete everything inside by clicking “Empty Bin” at the top
- To delete individual files, right-click on them and select “Delete Forever”
- You can delete multiple files by holding down the control or command key and clicking on all the files you want to delete before right-clicking and selecting “Delete Forever”
Read More: 11 Best Free Cloud Storage Services for Backup
Delete Google Drive files from Mobile Devices
- Open the Google Drive app and find the files you need to delete
- Tap on the triple dotted icon to the right of the title, then tap “Remove”
- To delete multiple files, tap and hold on each file until a checkmark appears on the left, then tap on all the remaining files you need to delete and click the trash icon at the top
- To access your trash folder, tap the triple line icon in the top left and select the “Trash” folder
- Delete your files as needed
- On iOS, you can empty your entire trash folder within the app by tapping the triple-dotted icon in the top right and selecting “Empty Trash”
- Confirm your decision and your files will be deleted from Google Drive.
In conclusion, deleting files from Google Drive is a straightforward process, whether you’re using a desktop browser or a mobile device. With this guide, you should have no trouble freeing up storage space or getting rid of old files.