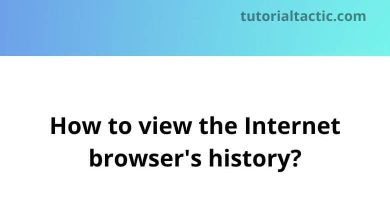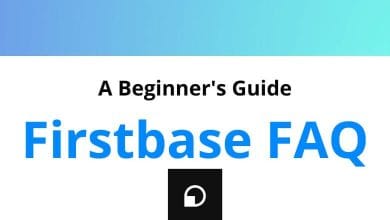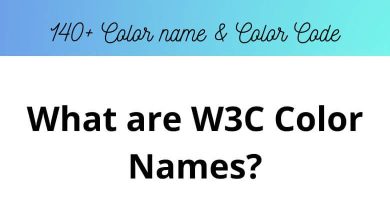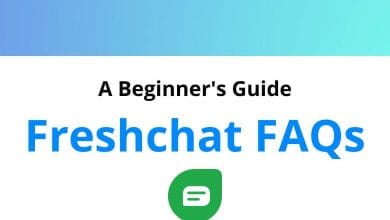How to use Signal App?
Everything you need to know about the most trending and the new popular application
The features of Signal would be the same as that of WhatsApp or any other messaging application. The difference is the interface. To avoid confusion, we would like to explain how to use Signal and its key features. The Signal is currently ahead of Telegram and WhatsApp.
How to set up or download Signal App for android devices and how to set up or download Signal App for iOs devices is already explained earlier.
What is Signal App?
Table of Contents
- 1 What is Signal App?
- 2 What is WhatsApp?
- 2.1 How to send messages to individual contact using the Signal App?
- 2.2 How to use the Signal Group Video Call feature?
- 2.3 How to use the Signal Group messaging feature?
- 2.4 How to Place an encrypted audio call in Signal?
- 2.5 How to place an encrypted video call in Signal?
- 2.6 How to use the Signal disappearing message feature in Signal?
- 2.7 How to use Note to Self-feature in Signal App?
- 2.8 How to transfer Signal data from one device to another?
- 2.9 How to use the Read Receipt feature in Signal App?
- 2.10 How to use the erase history feature in Signal App?
- 2.11 How to delete or destroy the Signal Account?
- 2.12 How to use the Signal Mute Conversation feature?
- 2.13 How to verify your contacts in Signal?
- 2.14 How to search Signal App settings on Android and iOS?
- 2.15 How to use the PIN feature in Signal?
- 2.16 How to share photos, files, and GIFs on Signal?
- 2.17 How to link a desktop or iPad with your Signal Account?
The Signal is a messaging application and can be downloaded on Apple, Android, and Linux devices. The tagline of Signal App is “Say hello to Privacy” Signal App was founded by the co-founder of WhatsApp, Brian Acton.
Signal App is the most popular encrypted messaging platform in the market for a free and more secure way to communicate. However, Signal has always been geared for privacy rather than cute emojis and stickers.
What is WhatsApp?
While comparing Signal with Whatsapp, WhatsApp is a messaging application that can be downloaded on Apple, Android, and Linux devices. In addition, it was the first-ever messaging application to offer free internet-based messaging.
RELATED: Signal vs WhatsApp Which is Better?
How to send messages to individual contact using the Signal App?
To send message to individual contact by using Signal, follow these steps:
Step 1: Tap on the pencil icon in the lower right-hand corner.
Step 2: Enable the permission to have access to contact from your phone to pull up all the contacts.
Step 3: Select the contact and then start typing.

Note: In some devices, the pencil icon will be in the lower right corner.
How to use the Signal Group Video Call feature?
You can switch to group video calls directly from the group chat. However, the number of participants is restricted to five only. Enough work needs to be done on the Group video call feature for the smooth functioning of the Video Call feature.
Steps to make a group video call are as follows:
Step 1: Open the group chat
Step 2: Tap on the Video call icon that appears on the top right-hand corner.
Step 3: Select Start Call
Step 4: A notification will be sent to all the group members regarding the call history.
Note: Everyone in the group should have verified safety numbers to continue enjoying the group video call.
How to use the Signal Group messaging feature?
In the signal group messaging feature, you can add up to 150 members. Follow these steps to create a group using the Signal Group messaging feature.
Step 1: Tap on the pencil icon on the home screen
Step 2: Tap on NEW Group
Step 3: Select members from your contact. You can also invite members by sending out the group link.
Step 4: Enter a group name and profile picture and tap on “create.”
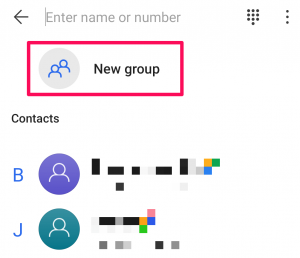
In the edit group feature, you can modify the group settings. For example, you can change the group name, change the group icon, add or remove participants from the group. Look if there are any pending requests or invites to join a group in the member request segment, just like WhatsApp group has Admin.
You become the Admin if you have created a group in the Signal. You can turn on the disappearing feature for group chat as well.
How to Place an encrypted audio call in Signal?
To place an encrypted audio call in Signal, follow these steps:
Step 1: Select a contact and then tap on the phone icon on the upper right corner of the screen.
Step 2: At this point, Signal will ask for permission to access the Microphone. Tap Ok and establish a call.
Wow!! With two simple steps. It’s so easy to use the Audio call feature in Signal.
How to place an encrypted video call in Signal?
To place an encrypted video call in Signal, follow these steps:
Step 1: Select a contact and then tap on the camera icon on the upper right corner of the screen.
Step 2: You will have to allow Signal to access your camera and microphone. Tap Ok, and now you can establish an encrypted video call.
Enjoy video calls by simply following the above two steps.
How to use the Signal disappearing message feature in Signal?
The disappearing message feature is used when you don’t want to keep the communication around. The disappearing message feature in Signal is an interesting one. The disappearing feature of Signal ensures that the messages from your device and the other contact disappear after a certain time.
To enable the disappearing message feature in Signal, follow the following steps:
Step 1: Open the contact name for whom you want to enable the disappearing message feature.
Step 2: Click on the contact name at the top.
Step 3: In the Chat setting option, look for the disappearing feature and toggle the disappearing feature on.

You can set the time for each individual chat or a group chat from 5 seconds to one week.
Note: A Screenshot of the conversation can be taken even if the disappearing feature is enabled.
How to use Note to Self-feature in Signal App?
The one feature where WhatsApp lacks is the “Note to self” feature of Signal. Use this feature of Signal to allow you to send messages to yourself. For example, you can jot down a note for yourself to review later.
The steps to enable the “Note to Self” feature is as follows:
Step 1: Open the Signal App
Step 2: Click on the Compose icon that is at the top right corner on iOS devices and the bottom right corner on Android devices.
Step 3: In the search bar, search for Note to Self
Step 4: Tap on Notes to Self. Here you can start writing the various points or even upload any attachments.
Step 5: Once you are done writing or attaching, tap on Send.
Step 6: Now, you have the “note to self” contact saved. You can access it anytime and several times.
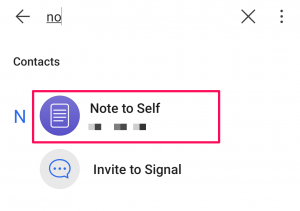
That is it! This is how you enable and use the “Note to self” Signal feature.
Note: “Note to Self” messages are also end-to-end encrypted.
How to transfer Signal data from one device to another?
To Transfer the Signal account from the old device to the new one, you must have Signal installed in the old device. Then, download the Signal app on the new devices and start with the registration process.
Once you have entered the phone number, you will receive a prompt message which states “whether you want to transfer your account.”
Confirm, and you will receive a QR Code on the new device. Scan it with the help of your old device, and all your information will be transferred to the new one.
How to use the Read Receipt feature in Signal App?
Read Receipt feature in Signal App is a blessing as well as a curse. Enabling Read Receipts will notify each other that the person has read his or her messages. To enjoy this feature, both the contacts should have their read receipt feature enabled.
Steps to enable the Read Receipt feature are as follows:
Step 1: Go to Setting.
Step 2: Tap on Privacy
Step 3: Toggle the Read Receipt feature to ON.

Enjoy using the Read Receipt feature. At any moment, if you wish to turn it off, follow the above steps and, this time, toggle to turn off the read receipt feature.
How to use the erase history feature in Signal App?
Clearing or erasing history is not a necessity. However, if you like being neat and clear or wish to see no messages on the home screen, want to start afresh chat, or are worried that someone might read your chats. Only then can you use the Erase history feature in Signal App.
To erase everything, follows these steps:
Step 1: Go to Settings
Step 2: Tap on Privacy
Step 3: Tap on Clear Chat History
Step 4: Tap on Delete Everything.
The Home page will be neat and clear. For example, it will show “No chats yet. Get started by messaging a friend”.
How to delete or destroy the Signal Account?
If you ever wish to delete or destroy the Signal Account, go to settings > Advanced > Tap the Delete Account button.
How to use the Signal Mute Conversation feature?
Some conversations might be distracting as well as disturbing, especially the group chats. Muting the group conversation means you won’t see a notification whenever a new message pops up.
The step to mute the Group Conversation or single Conversation is:
Step 1: Tap on the group name or the contact
Step 2: Select “Mute”
Step 3: Select the time for how long you want the group or the message to be mute.
This is how you use the Signal’s Mute Conversation feature for groups and individual contacts.
How to verify your contacts in Signal?
You can only verify the contact in Signal when you are physically present along with the person. Verification of contacts is necessary to ensure that the encryption key hasn’t been tampered with.
The steps to verify your contacts in Signal are as follows:
Step 1: Open the contact where you can message your contact.
Step 2: Tap on the name of the contact at the top of the screen
Step 3: Tap on Show Safety Number.
You will see a QR code and some safety number on your screen, as seen in the picture below. Then, follow the above 3 steps with the corresponding contact to display OR code and safety number on his screen.
Note: Each contact in your contact book will have a different QR Code and Safety Number.
Step 4: Tap on the QR Code to Scan.
Step 5: Tap on OK to allow Signal access to your camera.
Step 6: Align your camera with the QR Code.
Step 7: If everything goes well, you will see a message which states that “Safety Number Matches” Reference picture is attached below
Step 8: Tap on “Mark as Verified.” Now you have verified your contact successfully.
Note: Your safety number will change even if you change your device.
How to search Signal App settings on Android and iOS?
The setting feature of Signal is found differently for Android and iOS.
Ø On an Android device, you will see three dots at the top. Tap on the three-dot, and you will see the option setting along with the new group, mark all read, invite friends.
Ø However, on an iOS device, tap on your profile picture at the top left corner of the screen, and the settings menu will open.
The options available in the settings option are to invite your friends via message or mail. The appearance will help you change the theme (Dark, Light, and System) set wallpapers. Change or alter the privacy settings notification.
Look for any linked devices. There is also an advanced setting option to help you alter the changes. Know more about Signal in about features and help if you need any support regarding Signal.
How to use the PIN feature in Signal?
You might have already seen that Signal asks you to create a PIN while setting up the signal in your respective device. The PIN is created to keep the information stored within the encrypted application to be accessed by you only.
The feature of PIN is that if you restore the Signal on the same device, the profile photo, settings, and contacts are restored. So you don’t need to set up the Signal once again if you are restoring it on the same device. But make sure you remember the PIN.
The steps to turn off the PIN feature in Signal is as follows:
Step 1: Go to the settings
Step 2: Tap on Privacy
Step 3: Toggle on PIN Reminder to turn it off.
Step 4: Enter your PIN and Tap on Turn Off Reminders (The PIN is entered here to confirm that you are turning off the reminders)
Note: Signal asks you to verify the pin from time to time to keep your Signal account more safe and secure.
To share photos, files, and GIFs on Signal, tap on the plus symbol (+), which is next to the text bot in each individual and group chat.
Then, please select an option from the various options like camera, GIFs, File, Contacts, and Location Sharing; send a voice note, tap and hold on to the mic symbol to record the audio message, and leave it after you are done recording.
A bonus that Signal provides is the option to blur photos. Steps to use the Signal Blur image feature is as follows:
Step 1: Select the conversation and Tap on the “+ “ icon.
Step 2: Tap on the Gallery Option
Step 3: Select a picture and click on Continue
Step 4: Tap the Blur icon at the top of the screen.
Step 5: Pick the Blur Photos option and tap Confirm.

Note: This feature is highly preferred to maintain more secrecy and privacy.
How to link a desktop or iPad with your Signal Account?
To link a desktop or iPad with your Signal Account, follow these steps:
Step 1: Install or download the Signal application on desktop or iPad.
Step 2: Open Signal Application on your phone and tap on the profile picture at the top left corner of the screen.
Step 3: Tap on Linked devices.
Step 4: Tap on Link New Devices
Step 5: Allow access to the camera to scan the QR code on the device you want to link.
You have successfully linked your device with a desktop or iPad.
Note: You cannot download Signal on Android tablets.
So, this article was all about how to use signals. I have tried to cover as much as possible for you to know everything about Signal. I hope this article helped you with learning all the Signal features.
READ NEXT: