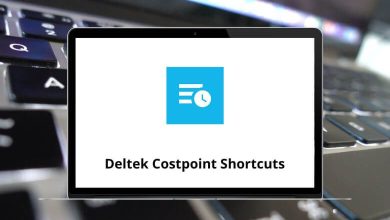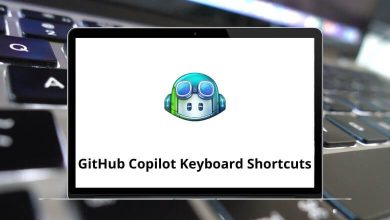Learn Xyplorer Shortcuts for Windows
| Action |
Xyplorer Shortcuts |
| Open Selected Item |
Enter |
| Open with |
Ctrl + Alt + Enter |
| Open Focused Item |
Ctrl + Enter |
| Open |
Ctrl + O |
| Copy Here with Increment |
Ctrl + D |
| Copy Here with the Current Date |
Ctrl + Shift + Alt + D |
| Copy Here with the Last Modified Date |
Ctrl + Shift + D |
| Copy Here As |
Ctrl + S |
| Copy Here to New Subfolder |
Ctrl + Shift + C |
| Move Here to New Subfolder |
Ctrl + Shift + X |
| Delete |
Delete |
| Delete (No Recycle Bin) |
Shift + Delete |
| Delete (Skip Locked) |
Ctrl + Delete |
| Rename |
F2 |
| Batch Rename |
Shift + F2 |
| Properties |
Alt + Enter |
| Quick File View |
Ctrl + Q |
| Floating Preview |
F11 |
| Exit without Saving |
Ctrl + Alt + F4 |
| Exit |
Alt + F4 |
| Copy Item Path/Name: Copy name(s) with a path to clipboard |
Ctrl + P |
| Copy Item Name: Copy name(s) (w/o path) to clipboard |
Ctrl + Shift + P |
| Action |
Xyplorer Shortcut keys |
| Undo |
Ctrl + Z |
| Redo |
Ctrl + Shift + Z |
| Action Log |
Ctrl + Alt + Z |
| Cut |
Ctrl + X |
| Copy |
Ctrl + C |
| Paste |
Ctrl + V |
| Paste Here to New Subfolder |
Ctrl + Shift + V |
| Move To |
Shift + F7 |
| Copy To |
Ctrl + F7 |
| Backup To |
Ctrl + Shift + F7 |
| New Path |
Ctrl + Alt + N |
| Select All: Select all items currently listed |
Ctrl + A |
| Deselect All: deselect all items currently listed |
Ctrl + Shift + A |
| Invert Selection |
Ctrl + Shift + I |
| Selection Filter |
Ctrl + M |
| Select By Selected Type(s) |
Ctrl + Alt + M |
| Select Items |
Ctrl + Shift + M |
| Select All Files |
Ctrl + Shift + Alt + M |
| Find Files: open the find files tab if not visible anyway |
Ctrl + F |
| Find Now |
Ctrl + Alt + F |
| Quick Search |
F3 |
| Toggle Quick Search |
Ctrl + Shift + F3 |
| Repeat Last Quick Search |
Shift + F3 |
| Show All Items In the Branch |
Ctrl + F3 |
| Create New Folder |
Ctrl + N |
| Create a new Text File |
Ctrl + Shift + N |
| Action |
Xyplorer Shortcuts |
| Refresh |
F5 |
| Auto-Refresh |
Ctrl + Shift + R |
| Suspend Auto-Refresh |
Ctrl + R |
| Refresh Tree |
F4 |
| Refresh Current Folder |
Shift + F4 |
| Reset Tree: rebuilds the whole folder tree and then carries you back to the location where you were before |
Ctrl + Shift + F4 |
| Refresh List: update the current list data, but keep any selections and scroll position |
Ctrl + F5 |
| Reset List: update the data, scroll back to the top, set focus to the first item |
Ctrl + Shift + F5 |
| Calculate Folder Sizes: refresh the current file list with folder sizes shown |
Shift + F5 |
| Show/Hide hidden files and folders |
Ctrl + Shift + H |
| New Tab |
Ctrl + T |
| Go Home |
Alt + Home |
| Lock Location |
Ctrl + L |
| Close Tab |
Ctrl + W |
| Close All Other Unlocked Tabs |
Ctrl + Shift + W |
| Set Visual Filter |
Ctrl + J |
| Filter by Selection(s) |
Shift + Alt + J |
| Filter by Selected Extension(s) |
Ctrl + Alt + J |
| Filter Out Selected Extension(s) |
Ctrl + Shift + Alt + J |
| Autosize Columns Now |
Ctrl + + |
| Grow Name Column |
Ctrl + Shift + + |
| Shrink Name Column |
Ctrl + Shift + + |
| Sort by Random Order |
Ctrl + Alt + R |
| Action |
Xyplorer Shortcuts |
| Previous Location: jump to the previous tab/mode/location |
F7 |
| Go to Previous Item in List: jump to the previously focused and selected item in the current file list |
Shift + Alt + F7 |
| Go to the Last Target |
Ctrl + Alt + F7 |
| Up |
Backspace |
| Down |
Shift + Backspace |
| Breadcrumb |
Ctrl + Backspace |
| Back |
Alt + Left Arrow key |
| Forward |
Alt + Right Arrow key |
| Hotlist |
Ctrl + H |
| Tab List |
Ctrl + Shift + T |
| Go to…: enter/paste a location to jump to |
Ctrl + G |
| Go to from Here…: enter/paste a location to jump to |
Ctrl + Shift + G |
| Go to Line…: enter/paste a line number to jump to |
Ctrl + Shift + L |
| Go to the Application Folder |
Ctrl + Shift + Alt + G |
| Action |
Xyplorer Shortcut keys |
| Toggle Favorite Folder: toggle the favorite status of the current folder |
Ctrl + B |
| Toggle Highlighted Folder: toggle highlighted status of the current folder |
Ctrl + Shift + B |
| Toggle Boxed Branch: toggle boxed branch status of the current folder |
Ctrl + Alt + B |
| Action |
Xyplorer Shortcut keys |
| Configuration: show configuration window |
F9 |
| Customize Keyboard Shortcuts |
Shift + F9 |
| Customize Toolbar |
Ctrl + Shift + F9 |
| Customize File Icons |
Shift + Alt + F9 |
| Toggle Age |
Ctrl + Shift + E |
| Action |
Xyplorer Shortcut keys |
| Dual Pane |
F10 |
| Horizontal Panes |
Ctrl + F10 |
| Toggle Active Pane |
Ctrl + Alt + F10 |
| Move to the Other Pane |
Shift + F6 |
| Copy to Other Pane |
Ctrl + F6 |
| Backup to Other Pane |
Ctrl + Shift + F6 |
| Action |
Xyplorer Shortcut keys |
| Show Address Bar |
Ctrl + Shift + F12 |
| Show Toolbar |
Ctrl + F12 |
| Show Navigation Panels |
F8 |
| Show Tree |
Shift + F8 |
| Show Catalog |
Ctrl + F8 |
| Show Info Panel: Toggle the Info Panel’s visibility |
F12 |
| Action |
Xyplorer Shortcut keys |
| Contents and Index: Display the XYplorer help file |
F1 |
FAQs
[sc_fs_multi_faq headline-0=”h2″ question-0=”What is Xyplorer?” answer-0=”Xyplorer is a file management software that allows users to browse, manage, and organize files on their computer.” image-0=”” headline-1=”h2″ question-1=”What are some key features of Xyplorer?” answer-1=”Some key features of Xyplorer include tabbed browsing, dual pane mode, advanced file search, customizable interface, and a wide range of keyboard shortcuts.” image-1=”” headline-2=”h2″ question-2=”What operating systems does Xyplorer support?” answer-2=”Xyplorer supports Windows operating systems, including Windows 10, 8, 7, Vista, and XP.” image-2=”” headline-3=”h2″ question-3=”Is Xyplorer free to use?” answer-3=”No, Xyplorer is not a free software. It offers a 30-day trial period, after which users need to purchase a license to continue using it.” image-3=”” headline-4=”h2″ question-4=”Can Xyplorer be used to manage network files?” answer-4=”Yes, Xyplorer can be used to manage network files, allowing users to access and organize files on network drives.” image-4=”” count=”5″ html=”true” css_class=””]
READ NEXT: