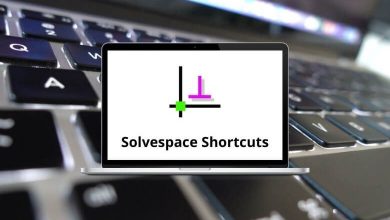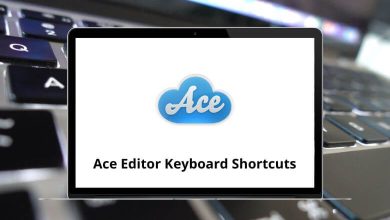50 Apple Finder Keyboard Shortcuts
Finding files amid clutter can be challenging. This is where Finder Shortcuts come in handy, facilitating easy navigation through documents, folders, and applications on Mac. Finder serves as a robust file manager for Mac users.
Download Finder Shortcuts PDF
Table of Contents
The following list of Finder Shortcuts can save you significant time while working on Mac, allowing you to navigate files and folders more efficiently. Give them a try and experience how they can enhance your workflow. Download the Finder Shortcuts list in PDF format.
Most Used Apple Finder Shortcuts
| Action | Apple Finder Shortcuts |
|---|---|
| Open the Computer window | Command + Shift + C |
| Open the desktop folder | Command + Shift + D |
| Open the All My Files window | Command + Shift + F |
| Open a Go to Folder window | Command + Shift + G |
| Open the Home folder of the current macOS user account | Command + Shift + H |
| Duplicate the selected files | Command + D |
| Eject the selected disk or volume | Command + E |
| Start a Spotlight search in the Finder window | Command + F |
| Show the Get Info window for a selected file | Command + I |
| Open iCloud Drive | Command + Shift + I |
| Open the Network window | Command + Shift + K |
| Open the AirDrop window | Command + Shift + R |
| Open the Documents folder | Command + Shift + O |
| Open the Downloads folder | Command + Option + L |
| Open the Utility folder | Command + Shift + U |
| Open the Connect to Server window | Command + K |
| Make an alias for the selected item | Command + L |
| Open a new Finder window | Command + N |
| Create a new folder | Command + Shift + N |
| Go to the previous folder | Command + ( |
| Go to the next folder | Command + ) |
| Open the folder that contains the current folder | Command + Up Arrow key |
| Open the selected item | Command + Down Arrow key |
| Open the selected folder – This works only when in the list view | Right Arrow key |
| Close the selected folder – This works only when in the list view | Left Arrow key |
| Open a folder in a separate tab or window | Command + Double Click |
| Open Sound preferences – This works with any of the volume keys | Option + Volume Up |
Similar Programs: Midnight Commander Keyboard Shortcuts
View Shortcuts
| Action | Apple Finder Shortcuts |
|---|---|
| Show or hide the Dock – This often works even when you’re not in the Finder | Command + Option + D |
| Show the original file for the selected alias | Command + R |
| Show or hide the tab bar when a single tab is open in the current Finder window | Command + T |
| Show or hide a Finder tab | Command + Shift + T |
| Show or hide the toolbar when a single tab is open in the current Finder window | Command + Option + T |
| Show View Options | Command + J |
| View a Quick Look slideshow of the selected files | Command + Option + Y |
| Use Quick Look to preview the selected files | Command + Y |
| View the items in the Finder window as icons | Command + 1 |
| View the items in a Finder window as a list | Command + 2 |
| View the items in a Finder window in columns | Command + 3 |
| View the items in a Finder window with Cover Flow | Command + 4 |
Similar Programs: Xyplorer Keyboard Shortcuts
Editing Shortcuts
| Action | Finder Shortcuts |
|---|---|
| Add the selected Finder item to the Dock | Command + Shift + T |
| Hide or show the path bar in Finder windows | Command + Option + P |
| Hide or show the Sidebar in Finder windows | Command + Option + S |
| Hide or show the status bar in Finder windows | Command + / |
| Move the files in the Clipboard from their original location to the current location | Command + Option + V |
| Move the selected item to the Trash | Command + Delete |
| Empty the Trash | Command + Shift + Delete |
| Empty the Trash without confirmation dialogue | Command + Shift + Option + Delete |
Undoubtedly, being able to navigate within the application without lifting your hands from the keys is invaluable. Finder is always bustling with activity. Therefore, mastering some useful Finder shortcuts can significantly enhance your productivity. Apart from Finder shortcuts, there’s much more to explore about Finder. ForkLift 3, a file manager, serves as an alternative to the Finder application for Mac users. Take a look at the ForkLift 3 Shortcuts list for more insights.
READ NEXT:
- Vi Keyboard Shortcuts
- Zoho Writer Keyboard Shortcuts
- Call of Duty Keyboard Shortcuts
- Transmission BT Keyboard Shortcuts