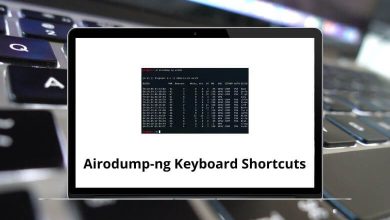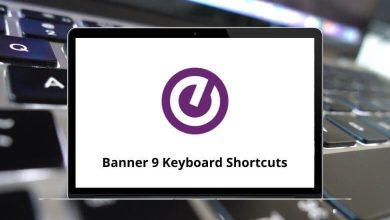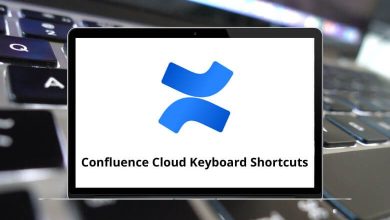What does Command+H do?
The Command+H keyboard shortcut is used for hiding applications and finding/replacing text on Mac computers.
Table of Contents
It’s a handy little shortcut that every Mac user should know. Let’s take a closer look at what Command+H does.
How to use the Command +H keyboard shortcut?
Using Command+H is easy – just hold down the Command key (⌘) and press H. On keyboards with an Apple icon instead of Command, use Fn + Apple + H.
Command+H in macOS
If you press Command+H when no apps are active, it will hide all currently open application windows. This takes you right back to your empty desktop. Press Command+H again to show all those hidden windows and restore your Mac to where you left off. It’s great for minimizing distraction if you need to focus.
⇒ Apple Finder Keyboard Shortcuts
Command+H in Internet Browser
In web browsers like Safari and Chrome, Command+H opens the browsing history page. From there you can view your history, go to previously viewed pages, or clear your history.
Command+H in Word and Text Editors
Command+H in word processors and text editors pulls up the “find and replace” function. Simply type in the word or phrase you want to find, then what you want to replace it with, and execute the replacement across your document.
⇒ Google Docs Keyboard Shortcuts
Command+H in Xcode
For developers using Xcode, Command+H hides or shows the Navigator panel on the left side. Tapping Command+H simply toggles between showing and hiding that helpful Navigator.
What to do when Command+H doesn’t work?
If you press Command+H and absolutely nothing happens, there are a few things you can try. Check which app is currently active, as the function varies across macOS apps. Make sure no keys are stuck or damaged on your keyboard. You can also hunt around in your Mac’s keyboard settings to ensure Command+H is mapped properly. With some minor troubleshooting, you’ll have that handy Command+H shortcut working again in no time!
Related Keyboard Shortcuts: