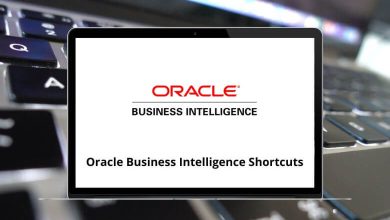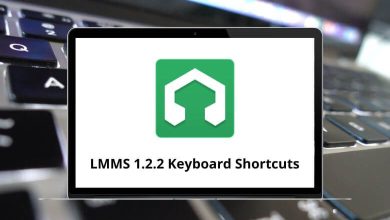Google Chrome shortcuts can save users a lot of time. Learning a few essential shortcuts can go a long way in saving a few seconds, and these seconds will gradually add up to hours saved per week. Moreover, these Google Chrome shortcuts offer a much faster and more efficient way to browse the Web.
Below is a list of Chrome shortcuts that will boost your productivity while browsing the internet and maximize the experience. Download the Google Chrome shortcuts in PDF format.
Manage Tabs Shortcuts
| Action |
Chrome Shortcut keys |
Chrome Shortcut keys |
| Open a new Tab |
Ctrl + T |
Command + T |
| Reopen the last Tab Closed |
Ctrl + Shift + T |
Command + Shift + T |
| Close the Tab |
Ctrl + W |
Command + W |
| Close the Tab |
Ctrl + F4 |
Command + F4 |
| Switch to the first tab, second, etc. |
Ctrl + 1,2 etc. |
Command + 1,2 etc. |
| Switch to the last tab |
Ctrl + 9 |
Command + 9 |
| Switch to the next tab |
Ctrl + Page Up key |
Command + Page Up key |
| Switch to the previous tab |
Ctrl + Page Down key |
Command + Page Down key |
| Open a New Window |
Ctrl + N |
Command + N |
| Open a New Incognito window |
Ctrl + Shift + N |
Command + Shift + N |
| Closed the current window |
Alt + F4 |
Option + F4 |
| Open the link in a new background tab |
Ctrl + Mouse left click |
Command + Mouse left click |
| Open the link in a new foreground tab |
Ctrl + Shift + Mouse left click |
Command + Shift + Mouse left click |
| Open the link in a new window |
Shift + Mouse left click |
Shift + Mouse left click |
| Download the link |
Alt + Mouse left click |
Option + Mouse left click |
Similar Programs: Firefox Keyboard Shortcuts
View Webpages Shortcuts
| Action |
Chrome Shortcuts Windows |
Chrome Shortcuts Mac |
| Alternate focus between the address bar & Bookmark bar |
F6 |
F6 |
| Scroll Down |
Down Arrow key |
Down Arrow key |
| Scroll Up |
Up Arrow key |
Up Arrow key |
| Scroll One Page Down |
Page Down key |
Page Down key |
| Scroll One Page Up |
Page Up key |
Page Up key |
| Go to the Beginning of the webpage |
Home |
Home |
| Go to the End of the webpage |
End |
End |
| Zoom IN |
Ctrl + + |
Command + + |
| Zoom OUT |
Ctrl + – |
Command + – |
| Return Zoom to normal text size |
Ctrl + 0 |
Command + 0 |
| View Webpages Sources |
Ctrl + U |
Command + U |
| Turn fullscreen on or off |
F11 |
F11 |
Similar Programs: Brave Browser Shortcuts
Address Bar Shortcuts
| Action |
Chrome Shortcut keys |
Chrome Shortcut keys |
| Set focus to the address bar |
Ctrl + L |
Command + L |
| Set focus to the toolbar |
Shift + Alt + T |
Shift + Option + T |
| Enter a search query in the address bar |
Ctrl + E |
Command + E |
Browse between Webpages Shortcuts
| Action |
Chrome Shortcut keys |
Chrome Shortcut keys |
| Jump to Homepage |
Alt + Home |
Option + Home |
| Jump to the previously visited webpage |
Alt + Left Arrow key |
Option + Left Arrow key |
| Jump to the next visited webpage |
Alt + Right Arrow key |
Option + Right Arrow key |
| Reload the current webpage |
F5 |
F5 |
| Reload the current webpage |
Ctrl + R |
Command + R |
| Reload the Current webpage with Cache Override |
Ctrl + F5 |
Command + F5 |
| Stop Webpage loading |
Esc |
Esc |
Access Browser features Shortcuts
| Action |
Google Chrome Shortcuts Windows |
Google Chrome Shortcuts Mac |
| Print Current webpage |
Ctrl + P |
Command + P |
| Open file |
Ctrl + O |
Command + O |
| Save current webpage |
Ctrl + S |
Command + S |
| Open Wrench Menu |
Alt + F |
Option + F |
| Open History Menu |
Ctrl + H |
Command + H |
| Open Download Tab |
Ctrl + J |
Command + J |
| View Google Task Manager |
Shift + Esc |
Shift + Esc |
| Help |
F1 |
F1 |
| Open the Clear Browsing Data options |
Ctrl + Shift + Delete |
Command + Shift + Delete |
Similar Programs: Safari Keyboard Shortcuts
Browse Within Webpages Shortcuts
| Action |
Chrome Shortcut keys |
Chrome Shortcut keys |
| Jump to the next link |
Tab |
Tab |
| Jump to the previous link |
Shift + Tab |
Shift + Tab |
| Open the link in a current tab |
Enter on Link |
Enter on Link |
| Open the link in a new background tab |
Ctrl + Enter |
Command + Enter |
| Open the link in a new foreground tab |
Shift + Ctrl + Enter |
Shift + Command + Enter |
| Open the link in a new window |
Shift + Enter |
Shift + Enter |
| Download link |
Alt + Enter |
Option + Enter |
| Open Context Menu |
Shift + F10 |
Shift + F10 |
| Select all content on the webpage |
Ctrl + A |
Command + A |
| Copy selected content to the clipboard |
Ctrl + C |
Command + C |
Search Shortcuts
| Action |
Google Chrome Shortcuts |
Google Chrome Shortcuts |
| Find text on the webpage |
Ctrl + F |
Command + F |
| Find Next Match |
Enter |
Enter |
| Find the Previous Match |
Shift + Enter |
Shift + Enter |
| Close Search Box |
Esc |
Esc |
Bookmark Shortcuts
| Action |
Chrome Shortcuts |
Chrome Shortcuts |
| Show or hide the Bookmark bar |
Ctrl + Shift + B |
Command + Shift + B |
| Open Bookmark Manager |
Ctrl + Shift + O |
Command + Shift + O |
| Add a bookmark for the current webpage |
Ctrl + D |
Command + D |
| Saves all open pages as bookmarks |
Ctrl + Shift + D |
Command + Shift + D |
Similar Programs: Opera Keyboard Shortcuts
Chrome Sources Panel Shortcuts
| Action |
Chrome Shortcuts Windows |
Chrome Shortcuts Mac |
| Pause script execution |
F8 |
F8 |
| Resume script execution |
F8 |
F8 |
| Step over the next function call |
F10 |
F10 |
| Step into the next function call |
F11 |
F11 |
| Step out of the current function |
Shift + F11 |
Shift + F11 |
| Select the Next call frame |
Ctrl + . |
Command + . |
| Select Previous call frame |
Ctrl + , |
Command + , |
| Delete individual words |
Alt + Delete |
Option + Delete |
| Comment on a line or selected text |
Ctrl + / |
Command + / |
| Save changes to local modifications |
Ctrl + S |
Command + S |
| Save all changes |
Ctrl + Alt + S |
Command + Option + S |
| Go to line |
Ctrl + G |
Command + G |
| Search by Filename |
Ctrl + O |
Command + O |
| Go to member |
Ctrl + Shift + O |
Command + Shift + O |
| Close active tab |
Alt + W |
Option + W |
| Run snippet |
Ctrl + Enter |
Command + Enter |
Other Chrome Shortcut keys
| Action |
Chrome Shortcuts Windows |
Chrome Shortcuts Mac |
| Go to the matching bracket |
Ctrl + M |
Command + M |
| Toggle comment |
Ctrl + / |
Command + / |
| Select the next occurrence |
Ctrl + D |
Command + D |
| Undo last selection |
Ctrl + U |
Command + U |
| Start or stop recording |
Ctrl + E |
Command + E |
| Save timeline data |
Ctrl + S |
Command + S |
| Open or Load timeline data |
Ctrl + O |
Command + O |
| Start or stop recording |
Ctrl + E |
Command + E |
| Accept Suggestion |
Right Arrow key |
Right Arrow key |
| Previous Command line |
Up Arrow key |
Up Arrow key |
| Next Command line |
Down Arrow key |
Down Arrow key |
| Focus the Console |
Ctrl + ‘ |
Command + ‘ |
| Clear Console |
Ctrl + L |
Command + L |
| Multi-line entry |
Shift + Enter |
Shift + Return |
You do not need to commit to remembering all the Chrome shortcuts at once. Get comfortable by using a few and then gradually add more as time goes by. Another alternative for web browsing is Internet Explorer. Have a look at the Internet Explorer shortcuts. After learning all the above Chrome shortcuts, you would be called a Chrome star.
READ NEXT: