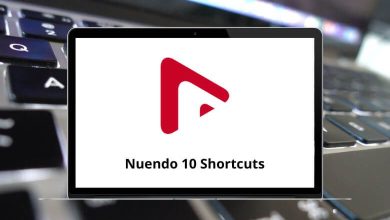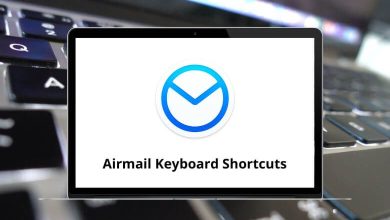50 Apple Mail Keyboard Shortcuts
Apple Mail is one of the most widely used apps. There will be times when you’ll need to learn Apple Mail shortcuts to speed things up a bit, especially when your emailing consumes most of your day.
Download Apple Mail Shortcuts PDF
Table of Contents
With the provided list of Apple Mail shortcuts, you can navigate between emails, send, reply, forward, mark as unread, and perform many other activities efficiently. Download the Apple Mail Shortcuts list in PDF format.
Most used Apple Mail Shortcuts
| Action | Apple Mail Shortcuts |
|---|---|
| Get New Mail | Command + Shift + N |
| Go to Inbox | Command + 1 |
| Open message viewer | Command + O |
| Use selected text in the search | Command + E |
| Add sender to address book | Command + Shift + Y |
| Go to other items in the favorites | Command + 2…9 |
| Apply the Rule to the selected message | Command + Option + L |
| Jump to the search field | Command + Option + E |
Similar Programs: eM Client Keyboard Shortcuts
Formatting Shortcuts
| Action | Apple Mail Shortcuts |
|---|---|
| Copy | Command + Option + C |
| Paste | Command + Option + V |
| Check Spelling | Command + Shift + ; |
| Fonts panel | Command + T |
| Colors panel | Command + Shift + C |
| Align Right | Command + Shift + ] |
| Align Left | Command + Shift + [ |
| Align Center | Command + Shift + | |
Similar Programs: Evolution Keyboard Shortcuts
Sending Message Shortcuts
| Action | Apple Mail Shortcut keys |
|---|---|
| New Message | Command + N |
| Send Message | Command + Shift + D |
| Save Draft | Command + S |
| Forward Message | Command + Shift + F |
| Attach File | Command + Shift + A |
| Show or Hide bcc field | Command + Option + B |
Similar Programs: K-9 Mail Keyboard Shortcuts
Receive Message Shortcuts
| Action | Apple Mail Shortcuts |
|---|---|
| Flag Message | Command + Shift + L |
| Reply to Message | Command + R |
| Reply to All | Command + Shift + R |
| Move the message to the same box you just did | Command + Option + T |
| Mark as read or unread | Command + Shift + U |
| Mark as junk mail | Command + Shift + J |
| View raw message content | Command + Option + U |
Editing Shortcuts
| Action | Apple Mail Shortcuts |
|---|---|
| Bold | Command + B |
| Underline | Command + U |
| Italic | Command + I |
| Indent items in a list | Command + ] |
| Outdent items in a list | Command + [ |
| Make font size bigger | Command + + |
| Make font size smaller | Command + – |
| Undo changes to an email message | Command + Z |
| Redo changes to an email message | Command + Shift + Z |
| Select all email messages | Command + A |
| Command + P | |
| Save as a draft | Command + S |
| Reply to sender | Command + Shift + R |
| Mark email as Junk or Not Junk | Command + Shift + J |
| Mark email as Read or Unread | Command + Shift + U |
| Send email message | Command + Shift + D |
| Toggle between Reply and Reply All | Command + Shift + R |
| Flag or unflag email | Command + Shift + L |
| Archive an email message | Command + Down Arrow key |
| Compose a new email message | Option + Shift + N |
| Delete a selected message or folder | Delete |
| Open the selected message in a new window | Return |
| Scroll through the selected messages | Spacebar |
I understand there are numerous Apple Mail shortcut keys, but there are some essential ones worth remembering, or at least worth giving a try. An excellent alternative to Apple Mail is Thunderbird. It is free, open-source, and cross-platform. Take a look at the Thunderbird shortcuts listed on our website.
READ NEXT:
- Windows Movie Maker Keyboard Shortcuts
- Dynamics SL Keyboard Shortcuts
- MS Word Shortcut keys
- Microsoft Dynamics GP Shortcuts