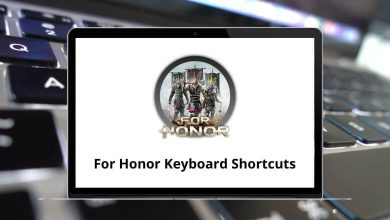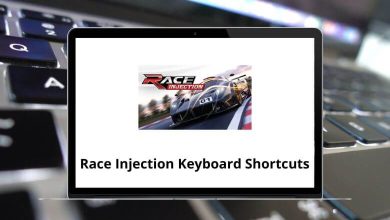80 LibreOffice Writer Keyboard Shortcuts
No software is good in the hands of someone who cannot take advantage of its capabilities. We will be wasting its potential, so LibreOffice Writer shortcuts are one of the most important advantages. LibreOffice Writer shortcuts will help you use the software easily and increase your productivity. They will ease your life a lot and save you time in performing the same operations over and over again.
Download LibreOffice Writer Shortcut keys PDF
Table of Contents
It is important to know LibreOffice Writer shortcuts to create content faster and to become a LibreOffice Writer expert in no time. If you wish to learn how to use the LibreOffice Writer shortcuts, here is a list of them. Download the LibreOffice Writer shortcuts for Windows users in PDF form.
Most used LibreOffice Writer Shortcuts
| Action | LibreOffice Writer Shortcut keys |
|---|---|
| Select All | Ctrl + A |
| Justify | Ctrl + J |
| Double Underline | Ctrl + D |
| Centered | Ctrl + E |
| Find and Replace | Ctrl + H |
| Superscript | Ctrl + Shift + P |
| Align Left | Ctrl + L |
| Align Right | Ctrl + R |
| Subscript | Ctrl + Shift + B |
| Copy | Ctrl + C |
| Paste | Ctrl + V |
| Cut | Ctrl + X |
| Redo the last action | Ctrl + Y |
| Apply Text Body paragraph style | Ctrl + 0 |
| Apply Heading 1 paragraph style | Ctrl + 1 |
| Apply Heading 2 paragraph style | Ctrl + 2 |
| Apply Heading 3-paragraph style | Ctrl + 3 |
| Apply Heading 4 paragraph style | Ctrl + 4 |
| Apply Heading 5-paragraph style | Ctrl + 5 |
| Non-breaking hyphen | Ctrl + Shift + – |
| Run macro field | Ctrl + * |
| Non-breaking spaces | Ctrl + Shift + Spacebar |
| Line break | Shift + Enter |
| Manual page break | Ctrl + Enter |
| Column break | Ctrl + Shift + Enter |
| Inserting a new paragraph | Alt + Enter |
Similar Programs: Google Docs Keyboard Shortcuts
| Action | LibreOffice Writer Shortcuts |
|---|---|
| Move the cursor to the left | Left Arrow key |
| Move the cursor to the Right | Right Arrow key |
| Move the cursor with the selection to the left | Shift + Left Arrow key |
| Go to the beginning of the word | Ctrl + Left Arrow key |
| Selecting the left word-by-word | Ctrl + Shift + Left Arrow key |
| Move the cursor with the selection to the right | Shift + Right Arrow key |
| Go to the start of the next word | Ctrl + Right Arrow key |
| Selecting the right word-by-word | Ctrl + Shift + Right Arrow key |
| Move cursor up one line | Up Arrow key |
| Move the cursor down one line | Down Arrow key |
| Selecting lines in an upward direction | Shift + Up Arrow key |
| Selecting lines in a downward direction | Shift + Down Arrow key |
| Move the cursor to the beginning of the previous paragraph | Ctrl + Up Arrow key |
| Move the cursor to the beginning of the next paragraph | Ctrl + Down Arrow key |
| Go to the beginning of the line | Home |
| Go to the end of the line | End |
| Go and select the beginning of a line | Home + Shift |
| Go and select to end of the line | End + Shift |
| Go to the start of the document | Ctrl + Home |
| Go to the end of the document | Ctrl + End |
| Go and select text to start the document | Ctrl + Home + Shift |
| Go and select the text at the end of the document | Ctrl + End + Shift |
| Switch cursor between text and header | Ctrl + Page Up key |
| Switch cursor between text and footer | Ctrl + Page Down key |
| Insert mode on or off | Insert |
Similar Programs: AbiWord Keyboard Shortcuts
Function keys
| Action | LibreOffice Writer Shortcuts |
|---|---|
| Formula Bar | F2 |
| Insert Fields | Ctrl + F2 |
| Complete AutoText | F3 |
| Edit AutoText | Ctrl + F3 |
| Open Data Source View | F4 |
| Select next frame | Shift + F4 |
| Navigator on or off | F5 |
| Spellcheck | F7 |
| Thesaurus | Ctrl + F7 |
| Extension mode | F8 |
| Field shadings on or off | Ctrl + F8 |
| Additional selection mode | Shift + F8 |
| Block selection mode | Ctrl + Shift + F8 |
| Update fields | F9 |
| Show fields | Ctrl + F9 |
| Calculate Table | Shift + F9 |
| Update Input Fields and Input Lists | Ctrl + Shift + F9 |
| Nonprinting Characters on or off | Ctrl + F10 |
| Styles and Formatting window on or off | F11 |
| Create Style | Shift + F11 |
| Sets focus to Apply Style box | Ctrl + F11 |
| Update Style | Ctrl + Shift + F11 |
| Numbering on | F12 |
| Insert or edit Table | Ctrl + F12 |
| Bullets on | Shift + F12 |
| Numbering & Bullets off | Ctrl + Shift + F12 |
If you learn how to master the software, you won’t opt for an alternative. The functionality of LibreOffice Writer is very similar to Microsoft Office Word. Have a look at the MS Word shortcut keys.
READ NEXT:
- Soundcloud Keyboard Shortcuts
- Sculptris Keyboard Shortcuts
- Google Photos Keyboard Shortcuts
- Counter-Strike Keyboard Shortcuts