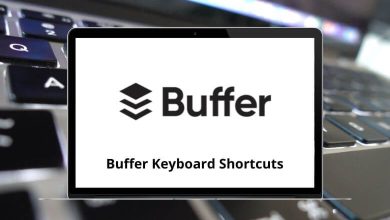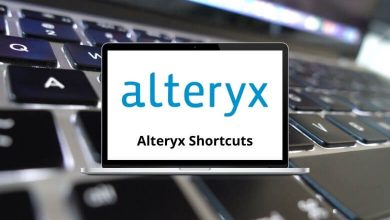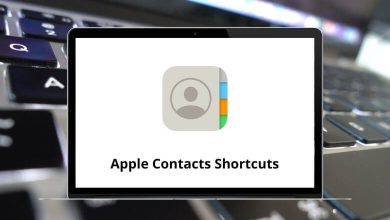Download Cmder 1.3 Shortcuts PDF
Table of Contents
Learn Cmder 1.3.16 Shortcuts for Windows
Most used Cmder 1.3 Shortcuts
| Action | Cmder Shortcuts |
|---|---|
| Enter TEXT full-screen mode | Win + Ctrl + Alt + Enter |
| Check for updates: Update() | Win + Shift + U |
| Pause current console: Pause | Pause |
| Copy: Current selection as plain text: Copy(0,0) | Ctrl + C |
| Show the ConEmu System menu | Ctrl + Right Mouse Click |
| Debug active process: Debug(0) | Win + Shift + D |
Menu key Shortcuts
| Action | Cmder Shortcuts |
|---|---|
| Split: Maximize/restore active pane: Split(3) | Menu key + Enter |
| Split: Move splitter upward: Split(1,0,-1) | Menu key + Shift + Up Arrow key |
| Split: Move splitter downward: Split(1,0,1) | Menu key + Shift + Down Arrow key |
| Split: Move splitter leftward: Split(1,-1,0) | Menu key + Shift + Left Arrow key |
| Split: Move splitter rightward: Split(1,1,0) | Menu key + Shift + Right Arrow key |
| Split: Put the focus on the nearest pane upward: Split(2,0,-1) | Menu key + Up Arrow key |
| Split: Put the focus on the nearest pane downward: Split(2,0,1) | Menu key + Down Arrow key |
| Split: Put focus to nearest pane leftward: Split(2,-1,0) | Menu key + Left Arrow key |
| Split: Put the focus on the nearest pane rightward: Split(2,1,0) | Menu key + Right Arrow key |
| Split: Exchange (swap) with the nearest pane: Split(4) | Menu Key + Alt + X |
| Split: Exchange (swap) with the nearest pane upward: Split(4,0,-1) | Menu key + Alt + Up Arrow key |
| Split: Exchange (swap) with the nearest pane downward: Split(4,0,1) | Menu key + Alt + Down Arrow key |
| Split: Exchange (swap) with the nearest pane leftward: Split(4,-1,0) | Menu key + Alt + Left Arrow key |
| Split: Exchange (swap) with the nearest pane rightward: Split(4,1,0) | Menu key + Alt + Right Arrow key |
| Group keyboard input for visible splits: GroupInput(0) | Menu key + G |
| Group keyboard input for all consoles: GroupInput(3) | Menu key + Shift + G |
| Add active console into group keyboard input: GroupInput(6) | Menu key + Alt + G |
| AffinityPriority | Menu Key + A |
| Highlighting: Switch ‘Highlight row under mouse cursor’: HighlightMouse(1) | Menu Key + L |
| Highlighting: Switch ‘Highlight row & col under mouse cursor’: HighlightMouse(3) | Menu Key + X |
| Scroll buffer one half-page up: Scroll(2,-1) | Menu Key + Page Up key |
| Scroll buffer one half-page down: Scroll(2,+1) | Menu Key + Page Down key |
| Scroll buffer to the top: Scroll(3,-1) | Menu Key + Home |
| Scroll buffer to the bottom: Scroll(3,+1) | Menu Key + End |
| Scroll buffer to the cursor position: Scroll(4) | Menu Key + Backspace |
| Paste the path from the clipboard in UNIX format: Paste(8) | Menu Key + Insert |
System Shortcuts
| Action | Cmder 1.3 Shortcuts |
|---|---|
| Show ‘About’ dialog: About() | Win + Alt + A |
| Settings dialog: Settings() | Win + Alt + P |
| Setup ‘Hotkeys’: Settings(171) | Win + Alt + K |
| Setup ‘Tasks’: Settings(157) | Win + Alt + T |
| Open online help/wiki in your browser: Wiki() | Win + Alt + H |
| Show ConEmu menu | Win + Alt + Spacebar |
| Show real console | Win + Ctrl + Alt + Spacebar |
| Full screen: WindowFullscreen() | Win + Ctrl + Enter |
| Next tab (may be disabled) | Ctrl + Tab |
| Previous tab (may be disabled) | Ctrl + Shift + Tab |
| Switch the tab to left | Ctrl + Left Arrow key |
| Switch the tab to the right | Ctrl + Right Arrow key |
| Minimize ConEmu by Esc when no open consoles are left | Esc |
| Activate console by number | Ctrl + 1..9 |
Shell Shortcuts
| Action | Cmder Shortcuts |
|---|---|
| Traverse up in directory structure | Ctrl + Alt + U |
| Go to the end of the line | End |
| Go to the beginning of the line | Home |
| Select text | Ctrl + Arrow keys |
| History Search | Ctrl + R |
| Select and copy text from the buffer | Shift + Left Mouse Click |
| Paste text | Ctrl + Shift + V |
Tab operations Shortcuts
| Action | Cmder Shortcuts |
|---|---|
| Minimize to taskbar | Ctrl + ` |
| Preferences | Win + Alt + P |
| New tab dialog | Ctrl + T |
| Close tab | Ctrl + W |
| Fast new tab: Cmd | Shift + Alt + 1 |
| Fast new tab: PowerShell | Shift + Alt + 2 |
| Full-screen | Alt + Enter |
FAQs
[sc_fs_multi_faq headline-0=”h2″ question-0=”What is Cmder?” answer-0=”Cmder is a console emulator for Windows that aims to improve the user experience of the Windows Command Prompt. It provides additional features such as tabbed interface, syntax highlighting, and improved copy-paste functionality.” image-0=”” headline-1=”h2″ question-1=”What are the system requirements for Cmder?” answer-1=”Cmder requires Windows 7 or later, and the ability to run 32-bit or 64-bit applications. Cmder also requires the following software to be installed: Windows 7 or later, Microsoft Visual C++ 2010 Redistributable Package (x86), ConEmu or ConEmu-Maximus5″ image-1=”” headline-2=”h2″ question-2=”How do I use Cmder?” answer-2=”Once Cmder is installed, you can use it just like you would use the regular Command Prompt. You can type commands and navigate through the file system using the command line. Cmder also provides additional features such as tabbed interface, syntax highlighting, and improved copy-paste functionality.” image-2=”” headline-3=”h2″ question-3=”How can I use Cmder with git?” answer-3=”Cmder includes Git for Windows, which means you can use Git commands directly in the console. You can also configure Cmder to use Git Bash as the default terminal instead of cmd.exe” image-3=”” count=”4″ html=”true” css_class=””]READ NEXT:
- 24 Grafana Keyboard Shortcuts
- 50 Quip Keyboard Shortcuts
- Browser Tab Management Keyboard Shortcuts
- 44 Miro Whiteboard Keyboard Shortcuts