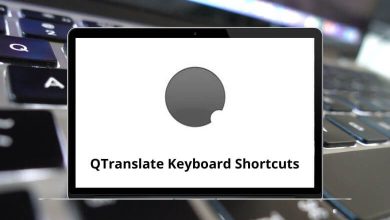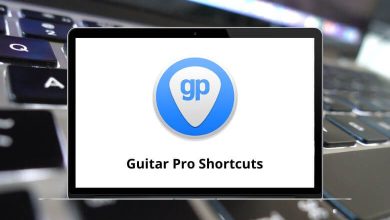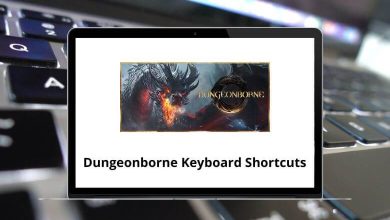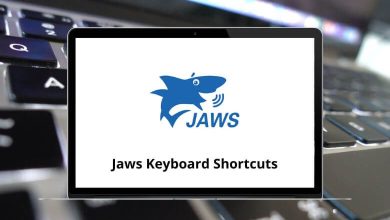50 QuickTime Player Keyboard Shortcuts
QuickTime Player for Mac comes with a variety of QuickTime Player shortcuts. From managing the application to viewing movies, playback, editing videos, and recording the screen, you can perform all these tasks with just a few clicks and without even lifting your fingers from the keyboard.
Download QuickTime Player Shortcuts PDF
Table of Contents
With the list of QuickTime Player shortcuts below, you can quickly accomplish many tasks. Using the mouse every time to act can make most users uncomfortable and waste a lot of time. Download the QuickTime Player shortcuts list for Mac users in PDF format.
Most used QuickTime Player Shortcuts
| Action | QuickTime Player Shortcuts |
|---|---|
| Undo | Command + Z |
| Redo | Command + Shift + Z |
| Cut | Command + X |
| Copy | Command + C |
| Paste | Command + V |
| Select all | Command + A |
| Unselect all | Command + Shift + A |
| Rotate left | Command + Shift + L |
| Rotate right | Command + Shift + R |
| Flip horizontal | Command + Shift + H |
| Flip vertical | Command + Shift + V |
| Split clip | Command + Y |
| Trim | Command + T |
Similar Programs: PotPlayer Keyboard Shortcuts
Basic Task Shortcuts
| Action | QuickTime Player Shortcuts |
|---|---|
| New movie recording | Command + Option + N |
| New audio recording | Command + Option + N |
| New screen recording | Command + N |
| Open file | Command + O |
| Open location using a URL | Command + U |
| Close window | Command + W |
| Save or Export | Command + Shift + S |
| Export for the web | Command + Shift + E |
| Minimize window | Command + M |
| Show Movie Inspector | Command + I |
| Show export Progress | Command + Option + P |
Similar Programs: KMPlayer Keyboard Shortcuts
Movie Playback Shortcuts
| Action | QuickTime Player Shortcuts |
|---|---|
| Play or pause | Spacebar |
| Play or pause all movies | Command + Return |
| Stop playback and go back one frame | Left Arrow key |
| Stop playback and go forward one frame | Right Arrow key |
| Go to the beginning of a movie | Option + Left Arrow key |
| Go to the end of a movie | Option + Right Arrow key |
| Cycle through rewind speeds | Command + Left Arrow key |
| Cycle through fast-forward speeds | Command + Right Arrow key |
| Turn volume up | Up Arrow key |
| Turn volume down | Down Arrow key |
| Turn the volume up to the maximum level | Option + Up Arrow key |
| Turn the volume down to the minimum level | Option + Down Arrow key |
| Show closed captioning | Command + Option + T |
| Show chapters | Command + R |
| Loop the movie | Command + L |
Similar Programs: GOM Player Keyboard Shortcuts
Size Shortcuts
| Action | QuickTime Player Shortcuts |
|---|---|
| Enter Full-screen mode | Command + F |
| Exit Full-screen mode | Esc |
| Display the movie at its actual size | Command + 1 |
| Fit the movie to the screen | Command + 3 |
| Fill the screen with the movie | Command + 4 |
| Display the movie in panoramic mode | Command + 5 |
| Increase the movie size | Command + + |
| Decrease the movie size | Command + – |
Every time you open QuickTime Player, make sure to learn at least one keyboard shortcut. This will add to the total number of QuickTime Player shortcuts you know and improve your viewing experience. There are many more features beyond just shortcuts. For Mac users, VLC Media Player is a perfect alternative to QuickTime. Take a look at the VLC shortcuts list.
READ NEXT:
- Wondershare Filmora Keyboard Shortcuts
- IMVU Keyboard Shortcuts
- Microsoft Visio Keyboard Shortcuts
- Todoist Keyboard Shortcuts