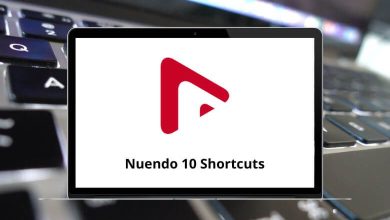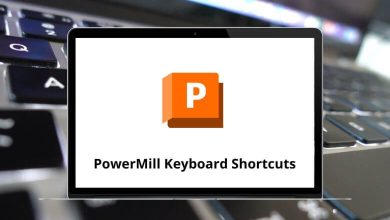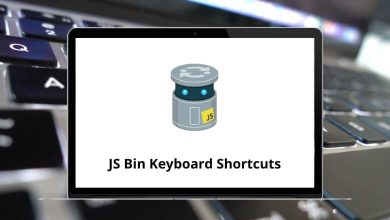Learn WinSCP Shortcuts for Windows
File Selection Shortcuts
| Action |
WinSCP Shortcut keys |
| Select/deselect the file |
Insert |
| Select Group |
+ |
| Deselect group |
– |
| Invert selection |
* |
| Select all files |
Ctrl + A |
| Deselect all files |
Ctrl + Shift + L |
| Restore selection |
Ctrl + Shift + R |
File Management Shortcuts
| Action |
WinSCP Shortcut keys |
| Rename focused file |
F2 |
| Edit focused file |
F4 |
| Edit (create) a new file |
Shift + F4 |
| Edit focused file in an internal editor |
Ctrl + Alt + F4 |
| Download |
F5 |
Selected Files Shortcuts
| Action |
WinSCP Shortcuts |
| Duplicate selected files |
Shift + F5 |
| Download or Upload selected files and delete original |
F6 |
| Move/rename selected files |
Shift + F6 |
| Add/edit link |
Alt + F6 |
| Create new folder |
F7 |
| Delete selected files |
F8 |
| Delete selected files |
Shift + Delete |
| Change properties of selected files |
F9 |
| Paste files, the open path from the clipboard, and open the session URL from the clipboard |
Ctrl + V |
Session Management Shortcuts
| Action |
WinSCP Shortcut keys |
| Close active session |
Ctrl + Shift + D |
| Open a new session |
Ctrl + N |
| Cycle opened sessions |
Ctrl + Tab |
| Switch to other open sessions |
Alt + 1..3 |
Navigation Shortcuts
| Action |
WinSCP Shortcuts |
| Re-read panel |
Ctrl + R |
| Open parent directory |
Backspace |
| Open root directory |
Ctrl + \ |
| Open home directory |
Ctrl + H |
| Go back |
Alt + Left Arrow key |
| Go forward |
Alt + Right Arrow key |
| Open the path change menu for the left panel |
Alt + F1 |
| Open the path change menu for the right panel |
Alt + F2 |
| Bookmark current directory |
Ctrl + B |
| Display bookmark window |
Ctrl + O |
| Toggle tree panel |
Ctrl + Alt + T |
Service Commands Shortcuts
| Action |
WinSCP Shortcuts |
| Toggle synchronized browsing |
Ctrl + Alt + B |
| Compare files in panels |
Ctrl + C |
| Open the current session in PuTTY |
Ctrl + P |
| Open Preferences dialog |
Ctrl + Alt + P |
| Process queue |
Ctrl + Shift + Q |
| Toggle automatical refresh of the remote directory after the operation |
Ctrl + Alt + R |
| Synchronize directories |
Ctrl + S |
| Keep remote directory up to date |
Ctrl + U |
| Open terminal window |
Ctrl + T |
| Quit |
F10 |
| Find file |
Alt + F7 |
| Cancel reading of remote directory |
Esc |
File Panels Shortcuts
| Action |
WinSCP Shortcuts |
| Sort files in the active panel by name |
Ctrl + F3 |
| Sort files in the active panel by extension |
Ctrl + F4 |
| Sort files in the active panel by modification time |
Ctrl + F5 |
| Sort files in the active panel by size |
Ctrl + F6 |
| Sort files in the active panel by attributes/permissions |
Ctrl + F7 |
| Sort files in the active panel by owner (remote panel only) |
Ctrl + F8 |
| Sort files in the active panel by group (remote panel only) |
Ctrl + F9 |
| Insert names of selected files into the command line |
Ctrl + Enter |
| Copy names of selected files to the clipboard |
Ctrl + Shift + C |
| Copy names of selected files including paths to the clipboard |
Ctrl + Alt + C |
| Copy the current local path to the clipboard |
Ctrl + [ |
| Copy the current remote path to the clipboard |
Ctrl + ] |
| Toggle is hidden and system files displaying |
Ctrl + Alt + H |
| Filter files |
Ctrl + Alt + F |
| Open the current directory in Windows Explorer (local panel only) |
Ctrl + Alt + E |
| Show/focus command line |
Ctrl + Shift + N |
| Focus queue view (when visible) |
Ctrl + Q |
FAQs
[sc_fs_multi_faq headline-0=”h2″ question-0=”What is WinSCP?” answer-0=”WinSCP is a popular open-source FTP and SFTP client for Windows. It allows users to securely transfer files between a local and a remote computer.” image-0=”” headline-1=”h2″ question-1=”What are some key features of WinSCP?” answer-1=”WinSCP offers a variety of features, including support for FTP, SFTP, SCP, and WebDAV protocols, drag and drop file transfers, customizable user interface, and integration with Windows Explorer.” image-1=”” headline-2=”h2″ question-2=”How do I transfer files with WinSCP?” answer-2=”To transfer files with WinSCP, you need to establish a connection with the remote server, navigate to the desired directory on the remote server and local computer, and then drag and drop the files between the two.” image-2=”” headline-3=”h2″ question-3=”Is WinSCP compatible with all operating systems?” answer-3=”No, WinSCP is only available for Windows operating systems.” image-3=”” count=”4″ html=”true” css_class=””]
READ NEXT: