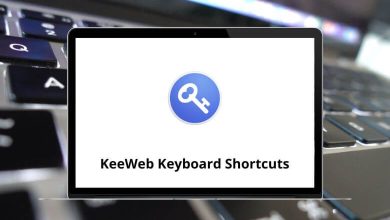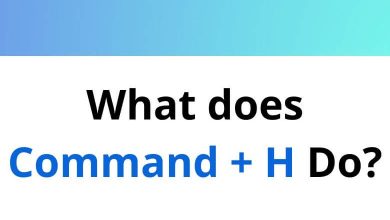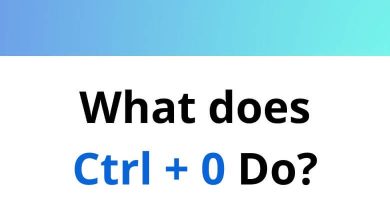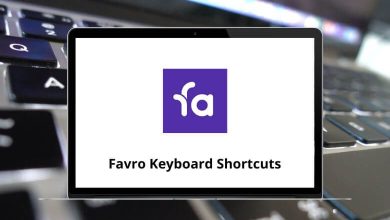Learn Tracktion T7 DAW Shortcuts for Windows
Most used Tracktion T7 DAW Shortcuts
| Action |
Tracktion T7 DAW Shortcuts |
| Flip between edit/project screens |
Esc |
| Go to the project screen |
F1 |
| Go to edit screen |
F3 |
| Go to the settings screen |
F2 |
| Save the current edit |
Ctrl + S |
| Save the current edit as |
Ctrl + Shift + S |
| Quit the application |
Ctrl + Q |
| Show help documentation |
F12 |
| Toggle the popup to help |
F11 |
| Show popup help for items under the mouse cursor |
F10 |
Markers Shortcuts
| Action |
Tracktion T7 DAW Shortcuts |
| Mark-in |
I |
| Mark-out |
O |
| Put the markers around the currently selected clips |
M |
| Jump to the mark-in point |
[ |
| Jump to the mark-out point |
] |
| Toggle the marker view mode |
Alt + K |
MIDI Editor Shortcuts
| Action |
Tracktion T7 DAW Shortcut keys |
| MIDI selection tool |
S |
| MIDI pencil tool |
D |
| MIDI eraser tool |
E |
| MIDI line tool |
Alt + L |
| Toggle the “velocities” panel in the MIDI editor |
V |
| Toggle the “controllers” panel in the MIDI editor |
Alt + C |
| Mute / Unmute MIDI note echo in the MIDI editor |
W |
| Enable/disable step-editor mode |
Ctrl + Alt + S |
| Insert a rest when in MIDI step-entry mode |
. |
| Toggle auto display of MIDI toolbar |
‘ |
Transport Shortcuts
| Action |
Tracktion T7 DAW Shortcuts |
| Start playing |
Spacebar |
| Stop playing |
Ctrl + Spacebar |
| Forward |
Right Arrow key |
| Back |
Left Arrow key |
| Record |
R |
| Abort current recording and discard anything recorded |
Ctrl + R |
| Abort current recording, discard anything recorded, and restart |
Ctrl + Alt + R |
| Arm or disarm all input devices |
Alt + R |
| Stop safe recording |
Ctrl + Shift + Alt + R |
| Toggle looping |
L |
| Toggle snapping |
Q |
| Toggle click track |
C |
| Toggle punch-in |
P |
| Toggle scrolling |
Shift + S |
| Toggle MIDI timecode chasing |
Shift + T |
| Toggle timecode between bars/seconds |
T |
| Toggle playback-in-stop |
Shift + E |
| Punch out of automation record mode |
U |
| Punch out of automation record mode, clearing any subsequent curve data |
Ctrl + U |
| Toggle automation write mode |
Y |
| Toggle automation read mode |
H |
Move/Zoom Shortcuts
| Action |
Tracktion T7 Shortcuts |
| Move the cursor to the start of marked clips or edit |
Home |
| Move the cursor to the end of marked clips or edit |
End |
| Scroll up to the top of the tracks |
Ctrl + Home |
| Scroll down to the bottom of the tracks |
Ctrl + End |
| Move to the previous marker |
– |
| Move to the next marker |
= |
| Scroll tracks up |
Shift + Down Arrow key |
| Scroll tracks down |
Shift + Up Arrow key |
| Scroll tracks left |
Shift + Left Arrow key |
| Scroll tracks right |
Shift + Right Arrow key |
| Vertical zoom-in |
Ctrl + Shift + Up Arrow key |
| Vertical zoom-out |
Ctrl + Shift + Down Arrow key |
| Select the item above the current selection |
Alt + Up Arrow key |
| Select the item below the current selection |
Alt + Down Arrow key |
| Select the item to the left of the current selection |
Alt + Left Arrow key |
| Select the item to the right of the current selection |
Alt + Right Arrow key |
| Select the item at the top of the current selection |
Alt + Home |
| Select the item from the bottom of the current selection |
Alt + End |
| Zoom in |
Up Arrow key |
| Zoom out |
Down Arrow key |
| Zoom out to fit the entire edit on-screen |
F5 |
| Zoom to fit horizontally and vertically |
N |
| Zoom in to show a few seconds around the cursor |
F6 |
| Zoom in to show the marked region |
F7 |
| Zoom to show the selected clips |
F4 |
| Expand or contract the current track height |
Z |
| Rescale all tracks to fit on-screen |
F8 |
| Set all tracks to default track height |
F9 |
| Expand or collapse folder tracks |
Ctrl + F |
| Show or hide the big input-meters |
Ctrl + Alt + M |
| Show or hide the selection of the input |
Ctrl + Shift + I |
| Show or hide the filters section |
Ctrl + Shift + F |
| Show or hide the left pane |
Ctrl + Shift + L |
| Show or hide the control section |
Ctrl + Shift + P |
| Show or hide the inputs, filters, and controls |
Ctrl + ` |
| Show or hide the global track |
Ctrl + Shift + G |
Editing Functions Shortcuts
| Action |
Tracktion T7 Shortcuts |
| Delete |
Backspace |
| Cut |
Ctrl + X |
| Copy |
Ctrl + C |
| Paste |
Ctrl + V |
| Paste inserting |
Ctrl + I |
| Copy and paste selected clips directly into the current edit |
Ctrl + B |
| Delete the selected clips and their source audio files |
Ctrl + M |
| Select all |
Ctrl + A |
| Deselect all |
Ctrl + D |
| Undo |
Ctrl + Z |
| Redo |
Ctrl + Y |
| Nudge the selected clip in the pressed direction |
Ctrl + Arrow keys |
| Split selected clips at the cursor |
/ |
| Move the start of selected clips to the cursor position |
J |
| Move the end of selected clips to the cursor position |
K |
| Auto-crossfade selected clips |
X |
| Mute selected clips |
Shift + _ |
| Pitch up 1 semitone |
Ctrl + = |
| Pitch down 1 semitone |
Ctrl + – |
| Pitch up 1 octave |
Ctrl + Shift + = |
| Pitch down 1 octave |
Ctrl + Shift + – |
| Mute selected tracks |
Alt + – |
| Solo selected tracks |
Alt + = |
| Move selected clips to the back of the z-order |
B |
| Clear marked region of selected clips |
Ctrl + K |
| Delete a marked region of selected clips, and move up selected |
Ctrl + L |
| Delete a marked region of selected clips, and move up all on track |
Ctrl + J |
| Enable / Disable selected plugins |
F |
| Change the selected plugin to its next preset |
. |
| Change the selected plugin to its previous preset |
, |
| Change to the previous take for a looped clip |
Ctrl + , |
| Change to the next take for a looped clip |
Ctrl + . |
| Reset all level meter overload indicators |
\ |
| Lock / Unlock the properties panel |
Ctrl + P |
| Insert a new MIDI clip into the selected track |
G |
| Insert a new track into the edit |
Ctrl + T |
| Insert a new folder track into the edit |
Ctrl + Shift + T |
| Insert a tempo change at the current cursor position |
Ctrl + E |
| Insert a time signature at the current cursor position |
Alt + S |
| Insert a pitching change at the current cursor position |
Alt + P |
| Import an audio or MIDI file |
A |
| Launch an external wave editor for the selected clip |
Ctrl + W |
| Show clipboard contents |
Ctrl + Alt + C |
| Show the MIDI controller mappings window |
Ctrl + Shift + M |
| Show or hide the video window |
Alt + M |
| Turn lock automation to clip on / off |
Ctrl + Shift + A |
What are the system requirements for running Tracktion T7 DAW?
The minimum system requirements for running Tracktion T7 DAW are:
- Windows 7 or later, or macOS 10.11 or later
- Intel Core 2 Duo CPU or better
- 4 GB RAM (8 GB recommended)
- 1280×768 screen resolution or higher
- Audio interface with ASIO or Core Audio driver support
READ NEXT: