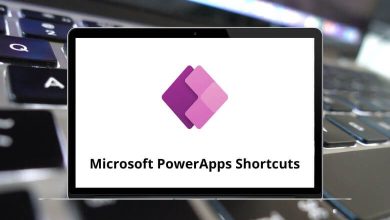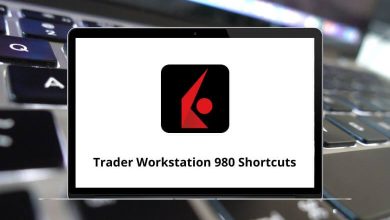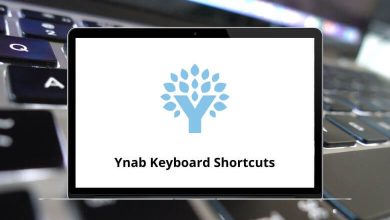Instead of relying on the mouse to access the toolbar, you can perform significant functions using Excel Shortcut keys. These shortcuts are used by individuals and organizations alike, from big companies to small firms, and even students. They facilitate tasks such as data recording and analysis, mathematical operations, and creating charts and graphs.
While the list of Excel Shortcut keys may seem extensive, becoming proficient in MS Excel requires familiarity with these shortcuts. Therefore, a downloadable PDF format of Excel Shortcut keys is available.
Most used Excel Shortcut keys
| Action |
Excel Shortcut keys Windows |
Excel Shortcut keys Mac |
| Copy selected cells |
Ctrl + C |
Command + C |
| Paste content from the clipboard |
Ctrl + V |
Command + V |
| Cut selected cells |
Ctrl + X |
Command + X |
| Undo the last action |
Ctrl + Z |
Command + Z |
| Redo the last action |
Ctrl + Y |
Command + Y |
| Repeat the last action |
F4 |
F4 |
| Paste a Special dialog box |
Ctrl + Alt + V |
Command + Option + V |
| Find and Replace |
Ctrl + F |
Command + F |
| Replace selected |
Ctrl + H |
Command + H |
| Find the previous match |
Ctrl + Shift + F4 |
Command + Shift + F4 |
| Find next match |
Shift + F4 |
Shift + F4 |
| Create embedded chart |
Alt + F1 |
Option + F1 |
| Create a chart in the new worksheet |
F11 |
F11 |
| Open Options |
Alt, F, T |
Option, F, T |
| Open help |
F1 |
F1 |
| Expand or collapse the ribbon |
Ctrl + F1 |
Command + F1 |
| Activate access keys |
Alt |
Option |
| Move to the next ribbon control |
Tab |
Tab |
| Activate or open selected control |
Spacebar |
Spacebar |
| Confirm control change |
Enter |
Return |
| Get help on selected control |
F1 |
F1 |
| Open the spelling dialog box |
F7 |
F7 |
| Open the Thesaurus dialog box |
Shift + F7 |
Shift + F7 |
| Open the Macro dialog box |
Alt + F8 |
Option + F8 |
| Open VBA Editor |
Alt + F11 |
Option + F11 |
| Duplicate object |
Ctrl + D |
Command + D |
| Snap to grid |
Alt |
Option |
| Hide or show objects |
Ctrl + F6 |
Command + F6 |
| Display modified cell-style dialog box |
Alt + ‘ |
Option + ‘ |
| Display right-click menu |
Shift + F10 |
Shift + F10 |
| Delete comment |
Shift + F10, D |
Shift + F10, D |
| Display control menu |
Alt + Spacebar |
Option + Spacebar |
Similar Programs: Gnumeric Keyboard Shortcuts
File Shortcuts
| Action |
Excel Shortcut keys Windows |
Excel Shortcut keys Mac |
| Create New Workbook |
Ctrl + N |
Command + N |
| Open workbook |
Ctrl + O |
Command + O |
| Save workbook |
Ctrl + S |
Command + S |
| Save as |
F12 |
F12 |
| Print file |
Ctrl + P |
Command + P |
| Open print preview window |
Ctrl + F2 |
Command + F2 |
| Close current workbook |
Ctrl + F4 |
Command + F4 |
| Close Excel |
Alt + F4 |
Option + F4 |
Text Formatting Shortcuts
| Action |
Excel Shortcut keys Windows |
Excel Shortcut keys Mac |
| Apply or remove bold formatting |
Ctrl + B |
Command + B |
| Apply or remove italic formatting |
Ctrl + I |
Command + I |
| Apply or Remove underscoring |
Ctrl + U |
Command + U |
| Apply or remove strikethrough formatting |
Ctrl + 5 |
Command + 5 |
| Align center |
Alt, H, A, C |
Option, H, A, C |
| Align left |
Alt, H, A, L |
Option, H, A, L |
| Align right |
Alt, H, A, R |
Option, H, A, R |
| Indent |
Alt, H, 6 |
Option, H, 6 |
| Remove indent |
Alt, H, 5 |
Option, H, 5 |
| Increase font size one step |
Alt, F, FG |
Option, F, FG |
| Decrease font size one step |
Alt, H, FK |
Option, H, FK |
| Format Cells |
Ctrl + 1 |
Command + 1 |
| Display Format cells with font tab selected |
Ctrl + Shift + F |
Command + Shift + F |
Similar Programs: Apple Numbers Keyboard Shortcuts
Number Formatting Shortcuts
| Action |
Excel Shortcut keys Windows |
Excel Shortcut keys Mac |
| Apply general format |
Ctrl + Shift + ~ |
Command + Shift + ~ |
| Apply currency format |
Ctrl + Shift + $ |
Command + Shift + $ |
| Apply percentage format |
Ctrl + Shift + % |
Command + Shift + % |
| Apply scientific format |
Ctrl + Shift + ^ |
Command + Shift + ^ |
| Apply date format |
Ctrl + Shift + # |
Command + Shift + # |
| Apply time format |
Ctrl + Shift + @ |
Command + Shift + @ |
| Apply number format |
Ctrl + Shift + ! |
Command + Shift + ! |
Filter Shortcuts
| Action |
Excel Shortcut keys Windows |
Excel Shortcut keys Mac |
| Activate filter |
Alt + Down Arrow key |
Option + Down Arrow key |
| Toggle Autofilter |
Ctrl + Shift + L |
Command + Shift + L |
| Clear slicer filter |
Alt + C |
Option + C |
| Select the next item in the AutoFilter list |
Down Arrow key |
Down Arrow key |
| Select the previous item in the AutoFilter list |
Up Arrow key |
Up Arrow key |
| Close the AutoFilter list for the current column |
Alt + Up Arrow key |
Option + Up Arrow key |
| Select the first item in the AutoFilter list |
Home key |
Home key |
| Select the last item in the AutoFilter list |
End key |
End key |
Active Cell Shortcuts
| Action |
Excel Shortcut keys Windows |
Excel Shortcut keys Mac |
| Select active cell only |
Shift + Backspace |
Shift + Backspace |
| Show the active cell on the worksheet |
Ctrl + Backspace |
Command + Backspace |
| Move active cell clockwise in selection |
Ctrl + . |
Command + . |
| Move active cells down in the selection |
Enter |
Return |
| Move active cells up in the selection |
Shift + Enter |
Shift + Return |
| Move active cells right in a selection |
Tab |
Tab |
| Move active cells left in a selection |
Shift + Tab |
Shift + Tab |
Similar Programs: WPS Spreadsheets Keyboard Shortcuts
Drag and Drop Shortcuts
| Action |
Excel Shortcut keys Windows |
Excel Shortcut keys Mac |
| Drag and cut |
Drag |
Drag |
| Drag and Copy |
Ctrl + Drag |
Command + Drag |
| Drag and insert |
Shift + Drag |
Shift + Drag |
| Drag and insert a copy |
Ctrl + Shift + Drag |
Command + Shift + Drag |
| Drag to worksheet |
Alt + Drag |
Option + Drag |
| Drag to duplicate worksheet |
Ctrl + Drag |
Command + Drag |
Cell Borders Shortcuts
| Action |
Excel Shortcut keys Windows |
Excel Shortcut keys Mac |
| Add or remove border-right |
Alt, H, B, R |
Option, H, B, R |
| Add or remove border-left |
Alt, H, B, L |
Option, H, B, L |
| Add or remove the border top |
Alt, H, B, T |
Option, H, B, T |
| Add or remove border-bottom |
Alt, H, B, B |
Option, H, B, B |
| Add or remove the border upward diagonal |
Alt, H, B, D |
Option, H, B, D |
| Add or remove the border horizontal interior |
Alt, H, B, H |
Option, H, B, H |
| Add or remove border vertical interior |
Alt, H, B, V |
Option, H, B, V |
| Add border outline |
Ctrl + Shift + & |
Command + Shift + & |
| Remove borders |
Ctrl + Shift + _ |
Command + Shift + _ |
Data Entering Shortcuts
| Action |
Excel Shortcut keys Windows |
Excel Shortcut keys Mac |
| Enter and move down |
Enter |
Return |
| Enter and move up |
Shift + Enter |
Shift + Return |
| Enter and move right |
Tab |
Tab |
| Enter and move left |
Shift + Tab |
Shift + Tab |
| Complete entry and stay in the same cell |
Ctrl + Enter |
Command + Return |
| Enter the same data in multiple cells |
Ctrl + Enter |
Command + Return |
| Insert current date |
Ctrl + ; |
Command + ; |
| Insert current time |
Ctrl + Shift + : |
Command + Shift + : |
| Fill down from the cell above |
Ctrl + D |
Command + D |
| Fill right from cell left |
Ctrl + R |
Command + R |
| Copy the formula from the cell above |
Ctrl + ` |
Command + ` |
| Copy value from the cell above |
Ctrl + Shift + “ |
Command + Shift + “ |
| Add hyperlink |
Ctrl + K |
Command + K |
| Display AutoComplete list |
Alt + Down Arrow key |
Option + Down Arrow key |
| Flash Fill |
Ctrl + E |
Command + E |
Cell Edit Mode Shortcuts
| Action |
MS Excel Shortcuts Windows |
MS Excel Shortcuts Mac |
| Edit the active cell |
F2 |
F2 |
| Insert or edit the comment |
Shift + F2 |
Shift + F2 |
| Cancel entry |
Esc |
Esc |
| Select one character right |
Shift + Right Arrow key |
Shift + Right Arrow key |
| Select one character left |
Shift + Left Arrow key |
Shift + Left Arrow key |
| Move one word right |
Ctrl + Right Arrow key |
Command + Right Arrow key |
| Move one word left |
Ctrl + Left Arrow key |
Command + Left Arrow key |
| Select one word right |
Ctrl + Shift + Right Arrow key |
Command + Shift + Right Arrow key |
| Select one word left |
Ctrl + Shift + Left Arrow key |
Command + Shift + Left Arrow key |
| Select the beginning of the cell |
Shift + Home |
Shift + Home |
| Select to end of the cell |
Shift + End |
Shift + End |
| Delete to end of line |
Ctrl + Delete |
Command + Delete |
| Delete the character to the left of the cursor |
Backspace |
Backspace |
| Delete the character to the right of the cursor |
Delete |
Delete |
| Start a new line in the same cell |
Alt + Enter |
Option + Return |
Dialog boxes Shortcuts
| Action |
Excel Shortcuts Windows |
Excel Shortcuts Mac |
| Move to the next control |
Tab |
Tab |
| Move to the previous control |
Shift + Tab |
Shift + Tab |
| Move to the next tab |
Ctrl + Tab |
Command + Tab |
| Move to the previous tab |
Ctrl + Shift + Tab |
Command + Shift + Tab |
| Accept and apply |
Enter |
Return |
| Check and uncheck the box |
Spacebar |
Spacebar |
| Cancel and close the dialogue box |
Esc |
Esc |
Navigation Shortcuts
| Action |
Excel Shortcuts Windows |
Excel Shortcuts Mac |
| Move one cell right |
Right Arrow key |
Right Arrow key |
| Move one cell left |
Left Arrow key |
Left Arrow key |
| Move one cell up |
Up Arrow key |
Up Arrow key |
| Move one cell down |
Down Arrow key |
Down Arrow key |
| Move one screen right |
Alt + Page Down key |
Option + Page Down key |
| Move one screen left |
Alt + Page Up key |
Option + Page Up key |
| Move one screen up |
Page Up key |
Page Up key |
| Move one screen down |
Page Down key |
Page Down key |
| Move to the right edge of the data region |
Ctrl + Right Arrow key |
Command + Right Arrow key |
| Move to the left edge of the data region |
Ctrl + Left Arrow key |
Command + Left Arrow key |
| Move to the top edge of the data region |
Ctrl + Up Arrow key |
Command + Up Arrow key |
| Move to the bottom edge of the data region |
Ctrl + Down Arrow key |
Command + Down Arrow key |
| Move to the beginning of the row |
Home key |
Home key |
| Move to the last cell in the worksheet |
Ctrl + End key |
Command + End key |
| Move to the first cell in the worksheet |
Ctrl + Home key |
Command + Home key |
| Turn End Mode on |
End key |
End key |
Selection Shortcuts
| Action |
Excel Shortcuts Windows |
Excel Shortcuts Mac |
| Select entire row |
Shift + Spacebar |
Shift + Spacebar |
| Select entire column |
Ctrl + Spacebar |
Command + Spacebar |
| Select entire worksheet |
Ctrl + A |
Command + A |
| Add adjacent cells to the selection |
Shift + Click |
Shift + Click |
| Add non-adjacent cells to the selection |
Ctrl + Click |
Command + Click |
| Move right between non-adjacent selections |
Ctrl + Alt + Right Arrow key |
Command + Option + Right Arrow key |
| Move left between non-adjacent selections |
Ctrl + Alt + Left Arrow key |
Command + Option + Left Arrow key |
| Toggle add to selection mode |
Shift + F8 |
Shift + F8 |
| Cancel selection |
Esc |
Esc |
Extend Selection Shortcuts
| Action |
Excel Shortcuts Windows |
Excel Shortcuts Mac |
| Extend selection by one cell right |
Shift + Right Arrow key |
Shift + Right Arrow key |
| Extend selection by one cell left |
Shift + Left Arrow key |
Shift + Left Arrow key |
| Extend selection by one cell up |
Shift + Up Arrow key |
Shift + Up Arrow key |
| Extend selection by one cell down |
Shift + Down Arrow key |
Shift + Down Arrow key |
| Extend the selection to the last cell right |
Ctrl + Shift + Right Arrow key |
Command + Shift + Right Arrow key |
| Extend the selection to the last cell left |
Ctrl + Shift + Left Arrow key |
Command + Shift + Left Arrow key |
| Extend the selection to the last cell up |
Ctrl + Shift + Up Arrow key |
Command + Shift + Up Arrow key |
| Extend the selection to the last cell down |
Ctrl + Shift + Down Arrow key |
Command + Shift + Down Arrow key |
| Extend selection up one screen |
Shift + Page Up key |
Shift + Page Up key |
| Extend selection down one screen |
Shift + Page Down key |
Shift + Page Down key |
| Extend selection right one screen |
Alt + Shift + Page Down key |
Option + Shift + Page Down key |
| Extend selection left one screen |
Alt + Shift + Page Up key |
Option + Shift + Page Up key |
| Extend selection to the start of the row |
Shift + Home |
Shift + Home |
| Extend selection to End of row |
Shift + End |
Shift + End |
| Extend selection to the first cell in the worksheet |
Ctrl + Shift + Home |
Command + Shift + Home |
| Extend selection to the last cell in the worksheet |
Ctrl + Shift + End |
Command + Shift + End |
| Toggle extend selection mode |
F8 |
F8 |
Grid Operations Shortcuts
| Action |
Excel Shortcuts Windows |
Excel Shortcuts Mac |
| Insert rows |
Ctrl + + |
Command + + |
| Delete rows |
Ctrl + – |
Command + – |
| Insert columns |
Ctrl + + |
Command + + |
| Delete columns |
Ctrl + – |
Command + – |
| Display Insert dialogue box |
Ctrl + Shift + + |
Command + Shift + + |
| Display Delete dialogue box |
Ctrl + – |
Command + – |
| Hide columns |
Ctrl + 0 |
Command + 0 |
| Unhide columns |
Ctrl + Shift + 0 |
Command + Shift + 0 |
| Hide rows |
Ctrl + 9 |
Command + 9 |
| Unhide rows |
Ctrl + Shift + 9 |
Command + Shift + 9 |
| Group rows or columns |
Alt + Shift + Right Arrow key |
Option + Shift + Right Arrow key |
| Ungroup rows or columns |
Alt + Shift + Left Arrow key |
Option + Shift + Left Arrow key |
| Zoom in |
Ctrl + Alt + + |
Command + Option + + |
| Zoom out |
Ctrl + Alt + – |
Command + Option + – |
| Open group dialogue box |
Alt + Shift + Right Arrow key |
Option + Shift + Right Arrow key |
| Open Ungroup dialogue box |
Alt + Shift + Left Arrow key |
Option + Shift + Left Arrow key |
| Hide or show outline symbols |
Ctrl + 8 |
Command + 8 |
| Delete cells |
Ctrl + – |
Command + – |
| Delete contents of selected cells |
Delete |
Delete |
Workbook Shortcuts
| Action |
Excel Shortcuts Windows |
Excel Shortcuts Mac |
| Insert new worksheet |
Shift + F11 |
Shift + F11 |
| Go to the next worksheet |
Ctrl + Page Down key |
Command + Page Down key |
| Go to the previous worksheet |
Ctrl + Page Up key |
Command + Page Up key |
| Move to the next pane |
F6 |
F6 |
| Move to the previous pane |
Shift + F6 |
Shift + F6 |
| Go to the next workbook |
Ctrl + Tab |
Command + Tab |
| Go to the previous workbook |
Ctrl + Shift + Tab |
Command + Shift + Tab |
| Minimize the current workbook window |
Ctrl + F9 |
Command + F9 |
| Maximize current workbook window |
Ctrl + F10 |
Command + F10 |
| Select adjacent worksheets |
Shift + Click |
Shift + Click |
| Select non-adjacent worksheets |
Ctrl + Click |
Command + Click |
| Toggle scroll lock |
Scr Lk |
Scr Lk |
| Toggle fullscreen |
Ctrl + Shift + F1 |
Command + Shift + F1 |
Pivot Table Shortcuts
| Action |
Excel Shortcut keys Windows |
Excel Shortcut keys Mac |
| Select entire pivot tables |
Ctrl + A |
Command + A |
| Toggle pivot table field checkbox |
Spacebar |
Spacebar |
| Group pivot table items |
Alt + Shift + Right Arrow key |
Option + Shift + Right Arrow key |
| Ungroup pivot table items |
Alt + Shift + Left Arrow key |
Option + Shift + Left Arrow key |
| Hide pivot table item |
Ctrl + – |
Command + – |
| Create a pivot chart on the same worksheet |
Alt + F1 |
Option + F1 |
| Create a pivot chart on the new worksheet |
F11 |
F11 |
| Open pivot table wizard |
Alt, D, P |
Option, D, P |
Excel Formulas Shortcuts
| Action |
Excel Shortcut keys Windows |
Excel Shortcut keys Mac |
| Autosum selected cells |
Alt + = |
Option + = |
| Toggle formulas on and off |
Ctrl + ` |
Command + ` |
| Insert function arguments |
Ctrl + Shift + A |
Command + Shift + A |
| Enter array formula |
Ctrl + Shift + Enter |
Command + Shift + Return |
| Calculate worksheets |
F9 |
F9 |
| Calculate active worksheet |
Shift + F9 |
Shift + F9 |
| Force calculates all worksheets |
Ctrl + Alt + F9 |
Command + Option + F9 |
| Evaluate part of a formula |
F9 |
F9 |
| Expand or collapse the formula bar |
Ctrl + Shift + U |
Command + Shift + U |
| Display function arguments dialogue box |
Ctrl + A |
Command + A |
| Define name |
Ctrl + F3 |
Command + F3 |
| Define name using row and column labels |
Ctrl + Shift + F3 |
Command + Shift + F3 |
| Paste the name into a formula |
F3 |
F3 |
| Accept function with autocomplete |
Tab |
Tab |
| Toggle absolute and relative references |
F4 |
F4 |
| Open the Insert function dialogue box |
Shift + F3 |
Shift + F3 |
Excel Select Special Shortcuts
| Action |
Excel Shortcuts Windows |
Excel Shortcuts Mac |
| Display Go To dialog box |
Ctrl + G |
Command + G |
| Select cells with comments |
Ctrl + Shift + O |
Command + Shift + O |
| Select the current region around the active cell |
Ctrl + Shift + * |
Command + Shift + * |
| Select current region |
Ctrl + A |
Command + A |
| Select current array |
Ctrl + / |
Command + / |
| Select row differences |
Ctrl + \ |
Command + \ |
| Select column difference |
Ctrl + Shift + | |
Command + Shift + | |
| Select direct precedents |
Ctrl + [ |
Command + [ |
| Select direct dependents |
Ctrl + ] |
Command + ] |
| Select all precedents |
Ctrl + Shift + { |
Command + Shift + { |
| Select all dependents |
Ctrl + Shift + } |
Command + Shift + } |
| Select visible cells only |
Alt + ; |
Option + ; |
Table Shortcuts
| Action |
Excel Shortcuts Windows |
Excel Shortcuts Mac |
| Insert table |
Ctrl + T |
Command + T |
| Select table row |
Shift + Spacebar |
Shift + Spacebar |
| Select table column |
Ctrl + Spacebar |
Command + Spacebar |
| Select table |
Ctrl + A |
Command + A |
| Toggle table total row |
Ctrl + Shift + T |
Command + Shift + T |
| Move to the next field which can be edited |
Tab |
Tab |
| Move to the previous field which can be edited |
Shift + Tab |
Shift + Tab |
| Move to the first field in the next record |
Enter |
Return |
| Move to the first field in the previous record |
Shift + Enter |
Shift + Return |
| Move to the same field 10 records forward |
Page Down key |
Page Down key |
| Move to the same field 10 records back |
Page Up key |
Page Up key |
| Move to a new record |
Ctrl + Page Down key |
Command + Page Down key |
| Move to a first record |
Ctrl + Page Up key |
Command + Page Up key |
| Move to the beginning of a field |
Home key |
Home key |
| Move to the end of a field |
End key |
End key |
Microsoft Excel remains a popular choice for data analysis despite the many alternatives available. However, if you’re looking for a free option, Google Sheets is a great alternative. Take a look at the Google Sheets Shortcuts list to streamline your workflow.
READ NEXT: