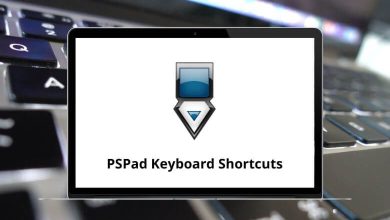105 Apple Pages Keyboard Shortcuts
Apple Pages is a powerful word processor that enables you to create stunning documents and format them easily. Whether you’re navigating between documents, editing text, or adding annotations, Apple Pages Shortcuts offer a wide range of functionalities.
Download Apple Pages Shortcuts PDF
Table of Contents
Mastering Apple Pages Shortcuts can save you time once you’ve developed muscle memory. Invest your time in learning these shortcuts, as they can greatly enhance your productivity in the long run. Below, you’ll find a comprehensive list of Apple Pages Shortcuts to streamline your workflow.
Most used Apple Pages Shortcuts
| Action | Apple Pages Shortcuts |
|---|---|
| Open new document | Command + N |
| Open existing document | Command + O |
| Save | Command + S |
| Save as | Command + Shift + S |
| Command + P | |
| Page setup | Command + Shift + P |
| Find | Command + F |
| Find next | Command + G |
| Find Previous | Command + Shift + G |
| Use selection to find | Command + E |
| Scroll to find a selection | Command + J |
| Check to spell | Command + ; |
| Show Spelling window | Command + : |
| Zoom In | Command + > |
| Zoom Out | Command + < |
| Close window | Command + W |
| Minimize window | Command + M |
| Show preferences | Command + , |
| Show Inspector window | Command + Option + I |
| Show document rulers | Command + R |
| Show layout | Command + Shift + L |
| Show formatting characters | Command + Shift + I |
| Show Colors window | Command + Shift + C |
| Pages Help | Command + ? |
| Hide Pages | Command + H |
| Hide other windows | Command + Option + H |
| Quit Pages | Command + Q |
Similar Programs: Zoho Writer Keyboard Shortcuts
Text Formatting Shortcuts
| Action | Apple Pages Shortcut keys |
|---|---|
| Show fonts | Command + T |
| Show styles | Command + Shift + T |
| Bold | Command + B |
| Italic | Command + I |
| Underline | Command + U |
| Make font size bigger | Command + + |
| Make font size smaller | Command + – |
| Make text superscript | Control + Command + + |
| Make text subscript | Control + Command + – |
| Align text flush left | Command + { |
| Center text | Command + | |
| Align text flush right | Command + } |
| Align text flush to justify | Command + Option + | |
| Decrease list indent level | Command + [ |
| Increase list indent level | Command + ] |
| Copy | Command + C |
| Paste | Command + V |
| Cut | Command + X |
| Copy paragraph style | Command + Option + C |
| Copy character style | Command + Option + Shift + C |
| Paste character or paragraph style | Command + Option + V |
| Paste and match the style of the destination text | Command + Option + Shift + V |
| Insert non-breaking space | Option + Spacebar |
| Insert line break | Shift + Return |
| Insert page break | Command + Return |
| Insert paragraph break | Return |
Similar Programs: LibreOffice Writer Keyboard Shortcuts
Text Selection Shortcuts
| Action | Apple Pages Shortcut keys |
|---|---|
| Select all | Command + A |
| Deselect all | Command + Shift + A |
| Extend the selection of one character to the right | Shift + Right Arrow key |
| Extend the selection of one character to the left | Shift + Left Arrow key |
| Extend selection to the end of the current word | Shift + Option + Right Arrow key |
| Extend selection to the beginning of the current word | Shift + Option + Left Arrow key |
| Extend selection to the end of the current line | Command + Shift + Right Arrow key |
| Extend selection to the beginning of the current line | Command + Shift + Left Arrow key |
| Extend the selection to the line above | Shift + Up Arrow key |
| Extend the selection to the line below | Shift + Down Arrow key |
| Extend the selection to the beginning of the current paragraph | Shift + Option + Up Arrow key |
| Extend the selection to the end of the current paragraph | Shift + Option + Down Arrow key |
| Extend selection to the end of the text | Command + Shift + Down Arrow key |
| Extend selection to the beginning of the text | Command + Shift + Up Arrow key |
| Action | Apple Pages Shortcut keys |
|---|---|
| Move one character to the left | Left Arrow key |
| Move one character to the right | Right Arrow key |
| Move to the line above | Up Arrow key |
| Move to the line below | Down Arrow key |
| Move to the beginning of the current or previous word | Option + Left Arrow key |
| Move to the end of the current or next word | Option + Right Arrow key |
| Move to the beginning of the current line | Command + Left Arrow key |
| Move to the end of the current line | Command + Right Arrow key |
| Move to the beginning of the current paragraph | Option + Up Arrow key |
| Move to the end of the current paragraph | Option + Down Arrow key |
| Move to the beginning of the document | Command + Up Arrow key |
| Move to the end of the document | Command + Down Arrow key |
Similar Programs: Quip Keyboard Shortcuts
Chart Data Shortcuts
| Action | Apple Pages Shortcut keys |
|---|---|
| Show or Hide Chart Data Editor | Command + Shift + D |
| Complete a cell entry and move the selection down | Return |
| Complete a cell entry and move the selection up | Shift + Return |
| Complete a cell entry and move the selection to the right | Tab |
| Complete a cell entry and move the selection to the left | Shift + Tab |
| Complete a cell entry and select the cell | Return |
| Move to the beginning of the row | Home |
| Move to the last filled cell to the right in the current row | End |
| Extend the selection to the beginning of the row | Shift + Home |
| Extend the selection to the end of the row | Shift + End |
Similar Programs: Google Docs Keyboard Shortcuts
Objects Shortcuts
| Action | Apple Pages Shortcut keys |
|---|---|
| Copy selected object | Command + C |
| Paste selected object | Command + V |
| Cut selected object | Command + X |
| Select all fixed objects | Command + A |
| Deselect all fixed objects | Command + Shift + A |
| Send an object to the back | Command + Shift + B |
| Send object one layer back | Command + Option + B |
| Bring the object to the front | Command + Shift + F |
| Bring object one layer forward | Command + Option + Shift + F |
| Move the object to the section master | Control + Option + Command + M |
| Group objects | Command + Option + G |
| Ungroup objects | Command + Option + Shift + G |
| Lock objects | Command + L |
| Unlock objects | Command + Option + L |
| Exit text edit mode and select an object | Command + Return |
The diverse capabilities of Apple Pages position it as a formidable competitor to Microsoft Word. Many users consider Microsoft Word the best alternative or replacement for Apple Pages. Be sure to explore the MS Word Shortcut Keys list for additional productivity.
READ NEXT: