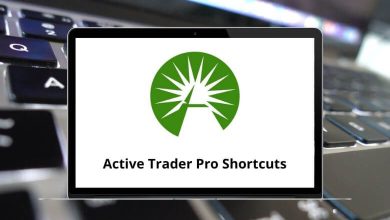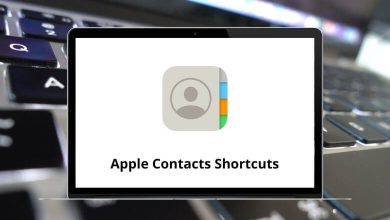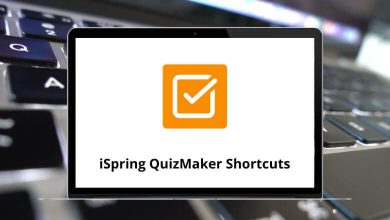Deepin Linux offers a visually appealing terminal emulator, making it a valuable addition to your toolkit. Utilizing Deepin Linux Shortcuts enhances its sleek design and efficient command emulation, intended to elevate user experience through its text interface. The simplicity of Deepin Terminal, coupled with its practical functions, makes it a standout choice.
Mastering finger memory for efficient workflow in this application is considered crucial. Therefore, we’ve compiled a list of Deepin Linux Shortcuts below for you to learn and experiment with. Feel free to download the Deepin Linux Shortcuts list in PDF format. Share this link with your Deepin Linux enthusiast friends!
Most used Deepin Linux Shortcuts
| Action |
Deepin Shortcut keys |
| New window |
Ctrl + N |
| Copy |
Ctrl + C |
| Cut |
Ctrl + X |
| Paste |
Ctrl + V |
| Close the tab or window |
Ctrl + W |
| View properties |
Ctrl + I |
| Show desktop or return from desktop |
Super + D |
| Show file manager |
Super + E |
| Block user account or lock desktop |
Super + L |
| See Windows or workspace |
Super + S |
| Record the screen |
Ctrl + R |
Similar Programs: Linux Mint Keyboard Shortcuts
Windows & Workspace Shortcuts
| Action |
Deepin Shortcut keys |
| View Window |
Super + W |
| Show all windows |
Super + A |
| Alternate workspace |
Super + Right Arrow key |
| Switch windows |
Alt + Tab |
| Maximize window |
Super + Up Arrow key |
| Reduce window |
Super + Down Arrow key |
| Move window |
Alt + F7 |
| Resize window |
Alt + F8 |
Pitcher Shortcuts
| Action |
Deepin Linux Shortcuts |
| Open pitcher |
Super |
| Increase size |
Ctrl + = |
| Decrease size |
Ctrl + – |
File Manager Shortcuts
| Action |
Deepin Linux Shortcuts |
| Create folder |
Ctrl + Shift + N |
| Switch between list view and thumbnail |
Ctrl + 1 |
| Open a new tab |
Ctrl + T |
| Find files |
Ctrl + F |
| Select all |
Ctrl + A |
Drawing Shapes Shortcuts
| Action |
Deepin Linux Shortcuts |
| Rectangle |
Alt + 1 |
| Eclipse |
Alt + 2 |
| Arrow |
Alt + 3 |
| Pencil |
Alt + 4 |
| Color |
Alt + 6 |
Terminal Shortcuts
| Action |
Deepin Shortcut keys |
| Copy |
Ctrl + Shift + C |
| Paste |
Ctrl + Shift + V |
| Open |
Ctrl + Shift + X |
| Search |
Ctrl + Shift + F |
| Zoom in |
Ctrl + = |
| Zoom out |
Ctrl + – |
| Default size |
Ctrl + 0 |
| Select all |
Ctrl + Shift + A |
| Jump to the next command |
Shift + Down Arrow key |
| Jump to the previous command |
Shift + Up Arrow key |
| Rename title |
F2 |
| Switch fullscreen |
F11 |
| Display shortcuts |
Ctrl + Shift + ? |
| Custom commands |
Ctrl + [ |
| Remote management |
Ctrl + / |
Terminal Workspace Shortcuts
| Action |
Deepin Shortcut keys |
| New workspace |
Ctrl + Shift + T |
| Close workspace |
Ctrl + Shift + W |
| Next workspace |
Ctrl + Tab |
| Previous workspace |
Ctrl + Shift + Tab |
| Select workspace |
Alt + 1 … 9 |
| New theme terminal |
Ctrl + Alt + 1 … 9 |
| Vertical split |
Ctrl + Shift + J |
| Horizontal split |
Ctrl + Shift + H |
| Select upper window |
Alt + K |
| Select lower window |
Alt + J |
| Select left window |
Alt + H |
| Select right window |
Alt + L |
| Close window |
Ctrl + Alt + Q |
| Close other windows |
Ctrl + Shift + Q |
Capture Area Shortcuts
| Action |
Deepin Linux Shortcuts |
| Move Left |
Left Arrow key |
| Move Right |
Right Arrow key |
| Move Up |
Up Arrow key |
| Move Down |
Down Arrow key |
| Expand sideways Right |
Ctrl + Right Arrow key |
| Expand sideways Left |
Ctrl + Left Arrow key |
| Expand sideways Down |
Ctrl + Down Arrow key |
| Expand sideways Up |
Ctrl + Up Arrow key |
| Reduce sideways Right |
Ctrl + Shift + Right Arrow key |
| Reduce sideways Left |
Ctrl + Shift + Left Arrow key |
| Reduce sideways Down |
Ctrl + Shift + Down Arrow key |
| Reduce sideways Up |
Ctrl + Shift + Up Arrow key |
Deepin Terminal Shortcuts
| Action |
Deepin Linux Shortcuts |
| Quake mode |
Alt + F2 |
| Start terminal |
Ctrl + Alt + T |
We often transition seamlessly from traditional to modern desktop functionalities without much consideration. Having been a longtime Ubuntu user, I experienced a significant shift when Deepin emerged, revolutionizing the Linux desktop experience. Take a closer look at the Ubuntu Shortcuts list to enhance your workflow.
READ NEXT: