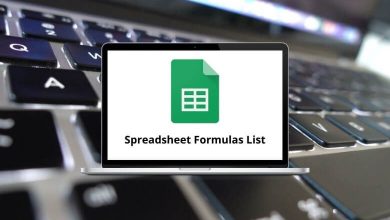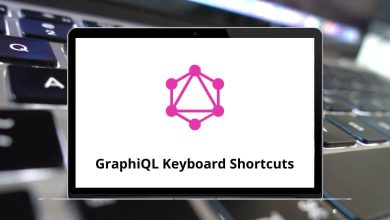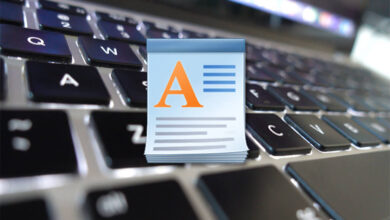Linux distributions come with pre-configured Linux Mint shortcuts. These shortcuts make your work much easier. The most commonly used shortcut in Linux is to shut down the system. For me, Ctrl + Alt + Delete is one of the most frequently used Linux Mint shortcuts.
List of Linux Mint Shortcuts
Listed below are several Linux Mint shortcuts that most Linux users use daily. You can download the Linux Mint shortcuts in PDF format.
General Linux Mint Shortcuts
| Action |
Linux Mint Shortcuts |
| Open the Applications Menu |
Win |
| Show desktop |
Win + D |
| Open File Manager |
Win + E |
| Open the run dialogue |
Alt + F12 |
| Open a terminal |
Ctrl + Alt + T |
| Undo |
Ctrl + Z |
| Redo |
Ctrl + Y |
| Copy selected item |
Ctrl + C |
| Paste |
Ctrl + V |
| Cut selected item |
Ctrl + X |
Nemo File Manager Shortcuts
| Action |
Linux Mint Shortcuts |
| New folder |
Ctrl + Shift + N |
| Focus on the location bar |
Ctrl + L |
| Navigate to the home directory |
Alt + Home |
| Navigate up one directory |
Alt + Up Arrow key |
| Navigate one directory forward |
Alt + Right Arrow key |
| Navigate one directory back |
Alt + Left Arrow key |
| Select all items |
Ctrl + A |
| Invert selection |
Ctrl + Shift + I |
| Open selected item |
Ctrl + O |
| Open the selected item in the new tab |
Ctrl + Shift + O |
| Properties of the selected item |
Alt + Enter |
| Preview selected item |
Shift + Enter |
| Rename selected item |
F2 |
| Create a shortcut to the selected item |
Ctrl + M |
| Delete selected item |
Delete |
| Icon view |
Ctrl + 1 |
| List view |
Ctrl + 2 |
| Compact view |
Ctrl + 3 |
| Show hidden files |
Ctrl + H |
| Increase icon size |
Ctrl + = |
| Decrease icon size |
Ctrl + – |
| Reset icon size |
Ctrl + 0 |
| Toggle Extra Pane |
F3 |
| Toggle the Terminal in the top pane |
F4 |
| Toggle left pane |
F9 |
| Edit bookmarks |
Ctrl + B |
| Add Bookmark |
Ctrl + D |
| Cycle focus between panes |
F6 |
| New tab |
Ctrl + T |
| Switch to tab 1…9 |
Alt + 1…9 |
| Next tab |
Ctrl + Page Up key |
| Previous tab |
Ctrl + Page Down key |
| Move tab left |
Ctrl + Shift + Page Up key |
| Move tab right |
Ctrl + Shift + Page Down key |
| Close tab |
Ctrl + W |
| Find |
Ctrl + F |
| New window |
Ctrl + N |
| Open file menu |
F10 |
| Open the plugin manager |
Alt + P |
| Close all windows |
Ctrl + Q |
Manage Windows Shortcuts
| Action |
Linux Mint Shortcuts |
| Cycle through open windows on the current Workspace |
Alt + Tab |
| Cycle through open windows of the same application on ANY Workspace |
Alt + ‘ |
| Toggle Scale View |
Ctrl + Alt + Down Arrow key |
| Toggle Expo view |
Ctrl + Alt + Up Arrow key |
| Move to the left workspace |
Ctrl + Alt + Left Arrow key |
| Move to the right workspace |
Ctrl + Alt + Right Arrow key |
| Move the current window to the left workspace |
Ctrl + Alt + Shift + Left Arrow key |
| Move the current window to the right workspace |
Ctrl + Alt + Shift + Right Arrow key |
Current Application Window Shortcuts
| Action |
Linux Mint Shortcut Keys |
| Close window |
Alt + F4 |
| Unmaximize window |
Alt + F5 |
| Resize window |
Alt + F7 |
| Move window |
Alt + F8 |
| Toggle maximize or unmaximize window |
Alt + F10 |
| Open window menu |
Alt + Spacebar |
Screenshots & Screen Recording Shortcuts
| Action |
Linux Mint Shortcut keys |
| Take a screenshot |
Print Screen |
| Copy a screenshot to the clipboard |
Ctrl + Print Screen |
| Take a screenshot of the current window |
Alt + Print Screen |
| Copy a screenshot of the current window to the clipboard |
Ctrl + Alt + Print Screen |
| Toggle desktop recording |
Ctrl + Alt + Shift + R |
Others Shortcuts
| Action |
Linux Mint Shortcut keys |
| Lock screen |
Ctrl + Alt + L |
| Log out |
Ctrl + Alt + Delete |
| Open the Shut Down menu |
Ctrl + Alt + End |
| Launch Linux Mint online to help |
F1 |
| Restart Cinnamon |
Ctrl + Alt + Esc |
| Re-detect display devices |
Win + P |
| Toggle-looking glass debugging tool |
Win + L |
| Restart the X server |
Ctrl + Alt + Backspace |
The keyboard is and will always be mightier than the mouse because many actions or clicks can be accomplished with a single keyboard shortcut. Learning a handful of shortcuts can significantly increase your productivity. Windows users will refer to Windows XP keyboard shortcuts, just as Linux users refer to Linux Mint shortcut keys.
READ NEXT: