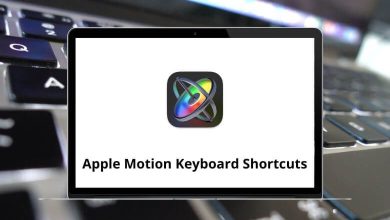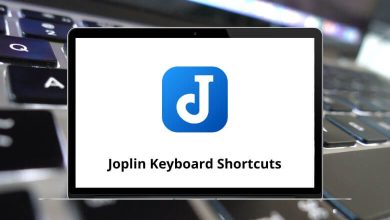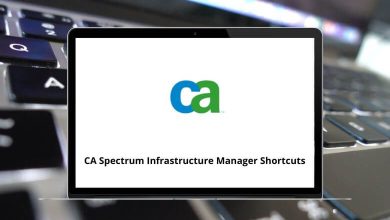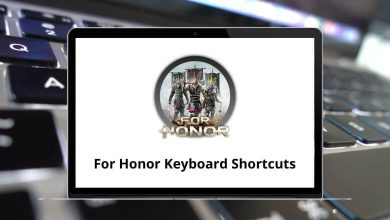70 Adobe Acrobat Keyboard Shortcuts
Adobe Acrobat is primarily used for creating, editing, and viewing PDF (Portable Document Format) files. It enables users to convert various file formats into PDFs, combine multiple documents into one PDF, add annotations, edit text and images, digitally sign documents, and securely share files across different platforms. Let’s check out Adobe Acrobat Shortcuts for Windows & Mac.
Download Adobe Acrobat Shortcuts PDF
Table of Contents
These Acrobat Pro shortcuts are specially implemented to improve workflow, be more efficient, and lead to the overall growth and productivity of the users.
Tools Shortcuts
| Action | Adobe Acrobat Shortcuts Windows | Adobe Acrobat Shortcuts Mac |
|---|---|---|
| Hand Tool | H | H |
| Temporarily select the Hand tool | Spacebar | Spacebar |
| Select tool | V | V |
| Marquee Zoom tool | Z | Z |
| Temporarily select Zoom In tool | Ctrl + Spacebar | Command + Spacebar |
| Select Object tool | R | R |
| Edit Object tool | O | O |
| Enter/Exit Forms editing | A | A |
| Crop tool | C | C |
| Link tool | L | L |
| Text field tool | F | F |
| 3D tool | M | M |
| Edit Document Text tool | T | T |
| Redaction | Shift + Y | Shift + Y |
| JavaScript Debugger | Ctrl + J | Command + J |
| Insert Blank Pages tool | Shift + Ctrl + T | Shift + Command + T |
| Insert Files | Ctrl + Shift + I | Command + Shift + I |
| Delete Pages | Ctrl + Shift + D | Command + Shift + D |
| Open Output Preview | ~ | ~ |
Similar Programs: PDF-XChange Editor Keyboard Shortcuts
Accessibility Shortcuts
| Action | Acrobat Pro Shortcuts | Acrobat Pro Shortcuts |
|---|---|---|
| Change reading settings for the current document | Ctrl + Shift + 5 | Shift + Command + 5 |
| Reflow a tagged PDF | Ctrl + 4 | Command + 4 |
| Activate and deactivate Read Out Loud | Ctrl + Shift + Y | Shift + Command + Y |
| Read only the current page out loud | Ctrl + Shift + V | Shift + Command + V |
| Readout loud from the current page to the end of the document | Ctrl + Shift + B | Shift + Command + B |
| Pause reading out loud | Ctrl + Shift + C | Shift + Command + C |
| Stop reading out loud | Ctrl + Shift + E | Shift + Command + E |
Comments Shortcuts
| Action | Adobe Acrobat Shortcuts | Adobe Acrobat Shortcuts |
|---|---|---|
| Sticky Note tool | S | S |
| Text Edits tool | E | E |
| Stamp tool | K | K |
| Current highlighting tool | U | U |
| Current drawing markup tool | D | D |
| Cloud tool | Q | Q |
| Text Box tool | X | X |
| Current Stamp or Attach tool | J | J |
Similar Programs: Foxit Reader Keyboard Shortcuts
| Action | Adobe Acrobat Shortcuts | Adobe Acrobat Shortcuts |
|---|---|---|
| Previous Screen | Page Up key | Page Up key |
| Next screen | Page Down Key | Page Down key |
| First page | Home | Home |
| Last page | End | End |
| Previous page | Left Arrow key | Left Arrow key |
| Next page | Right Arrow key | Right Arrow key |
| Previous open document | Ctrl + F6 | Command + F6 |
| Next open document | Ctrl + Shift + F6 | Shift + Command + F6 |
| Scroll up | Up Arrow key | Up Arrow key |
| Scroll down | Down Arrow key | Down Arrow key |
| Zoom in | Ctrl + + | Command + + |
| Zoom out | Ctrl + – | Command + – |
| Action | Adobe Acrobat Shortcuts | Adobe Acrobat Shortcuts |
|---|---|---|
| Open Help window | F1 | F1 |
| Close Help window | Ctrl + W | Command + W |
| Move back to the previously opened topic | Alt + Left Arrow key | Option + Left Arrow key |
| Move forward to the next topic | Alt + Right Arrow key | Option + Right Arrow key |
| Move to the next pane | Ctrl + Tab | Command + Tab |
| Move to the previous pane | Ctrl + Shift + Tab | Shift + Command + Tab |
| Move focus to the next link within a pane | Tab | Tab |
| Move focus to the previous link within a pane | Shift + Tab | Shift + Tab |
| Activate highlighted link | Enter | Enter |
| Print Help topic | Ctrl + P | Command + P |
Similar Programs: Bluebeam Revu Keyboard Shortcuts
| Action | Adobe Acrobat Shortcuts | Adobe Acrobat Shortcuts |
|---|---|---|
| Open and move focus to the navigation pane | Ctrl + Shift + F5 | Command + Shift + F5 |
| Move focus among the document, message bar | F6 | F6 |
| Move focus to the previous pane or panel | Shift + F6 | Shift + F6 |
| Move among the elements of the active navigation panel | Tab | Tab |
| Move to the previous or next navigation panel and make it active | Up Arrow key | Up Arrow key |
| Move to the next navigation panel and make it active | Ctrl + Tab | Command + Tab |
| Expand the current bookmark | Right Arrow key | Right Arrow key |
| Collapse the current bookmark | Left Arrow key | Left Arrow key |
| Expand all bookmarks | Shift + * | Shift + * |
| Collapse selected bookmark | / | / |
| Move focus to the next item in the navigation panel | Down Arrow key | Down Arrow key |
| Move focus to the previous item in a navigation panel | Up Arrow key | Up Arrow key |
| Run the command in focus | Spacebar | Spacebar |
With all the above Adobe Acrobat shortcut keys, you can access tools, navigate faster, edit, explore accessibility options, comment, sign PDF documents, and manage PDF documents much faster and easier. This will indirectly lead to improved productivity. Other than Adobe Acrobat shortcut keys from the Adobe family, we also have a blog on Adobe Illustrator shortcuts.
READ NEXT: