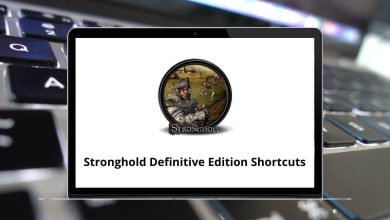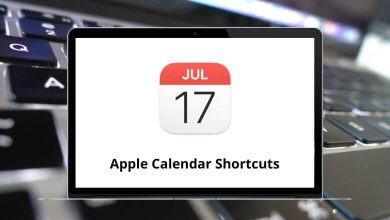Download Snipaste Shortcuts PDF
Table of Contents
Learn Snipaste Shortcuts for Windows
Most used Snipaste Shortcuts
| Action | Snipaste Shortcut keys |
|---|---|
| Start snipping | F1 |
| Save to clipboard | Ctrl + C |
| Paste to screen | Ctrl + T |
| Quick save | Ctrl + Shift + S |
| Abort snipping | Esc |
| Replay your snipping history | , |
Snip Shortcuts
| Action | Snipaste Shortcut keys |
|---|---|
| Toggle between window detection and element detection | Tab |
| Show/Hide the captured mouse cursor | ` or ! |
| Set the snipping area to fullscreen | Ctrl + A |
| Set the snipping area to the same as your last successful snip | R |
| Switch to the previous snip record | , |
| Switch to the next snip record | . |
| Enlarge the snipping area by 1 pixel | Ctrl + Arrow keys |
| Shrink the snipping area by 1 pixel | Shift + Arrow keys |
| Paste the screenshot to the screen directly | Ctrl + T |
| Copy the screenshot and quit snipping | Enter |
| Abort snipping | Esc |
Paste Shortcuts
| Action | Snipaste Shortcut keys |
|---|---|
| Paste | F3 |
| Rotate the image clockwise by 90 degrees | 1 |
| Rotate the image counter-clockwise by 90 degrees | 2 |
| Flip the image horizontally | 3 |
| Flip the image vertically | 4 |
| Toggle grayscale conversion | 5 |
| Toggle color inversion | 6 |
| Hide the paint bar or close the image window | Esc |
| Destroy the image window | Shift + Esc |
| Close the image window | Ctrl + W |
| Select all visible image windows | Ctrl + A |
| Copy the plain text | Ctrl + Shift + C |
| Replace the image with the content in the clipboard | Ctrl + V |
| Open the Preferences Dialog | Ctrl + Shift + P |
| Set transparency of the image window | Ctrl + + |
| Close an image window | Ctrl + W |
| Hide / Show all image windows | Ctrl + F3 |
| Destroy the image | Shift + Esc |
| Copy the color value of the pixel | C |
READ NEXT:
- Google Translator Toolkit Keyboard Shortcuts
- Kibana Keyboard Shortcuts
- 54 Freemind Keyboard Shortcuts
- 54 Ninja Trader 8 Keyboard Shortcuts