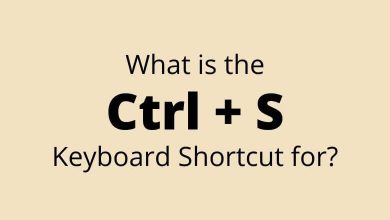95 Panic Coda Keyboard Shortcuts
Panic Coda is a web development tool designed for coders. While it offers many features such as a built-in terminal, easy site publishing, and an integrated FTP editor, one thing missing is the ability to customize Panic Coda Shortcuts.
Download Panic Coda Shortcuts PDF
Table of Contents
Below, you’ll find a list of Panic Coda Shortcuts to enhance your web development workflow. Download the Panic Coda Shortcuts list in PDF format to boost your productivity.
Application Shortcuts
| Action | Panic Coda Shortcuts |
|---|---|
| Hide Coda | Command + H |
| Hide Others | Option + Command + H |
| Preferences | Command + , |
| Quit Coda | Command + Q |
Files Shortcuts
| Action | Panic Coda Shortcuts |
|---|---|
| New File (default type) | Command + N |
| New File | Option + Command + N |
| Open | Command + O |
| New Folder | Command + Shift + N |
| New Window | Ctrl + Command + N |
| New Split | Ctrl + Command + S |
| New Tab | Command + T |
| Save | Command + S |
| Save As | Command + Shift + S |
| Command + P | |
| Publish | Option + Command + P |
| Reload | Command + R |
| Go To Folder | Option + Command + G |
| Set Shared Access To Read or Write | Ctrl + Command + A |
| Set Shared Access To Read Only | Option + Command + A |
| Share via Bonjour | Command + Shift + E |
| Page Setup | Command + Shift + P |
| Parent | Option + Command + Up Arrow key |
| Back | Option + Command + Left Arrow key |
| Forward | Option + Command + Right Arrow key |
| Get Info | Command + I |
| Hide or Show File Browser | Ctrl + Command + B |
| Close File | Command + W |
| Close Window | Command + Shift + W |
| Delete | Command + Delete |
Similar Programs: Atom Keyboard Shortcuts
Editing Shortcuts
| Action | Panic Coda Shortcuts |
|---|---|
| Copy | Command + C |
| Paste | Command + V |
| Cut | Command + X |
| Undo | Command + Z |
| Redo | Command + Shift + Z |
| Find | Command + F |
| Find in Files | Ctrl + Command + F |
| Find Next | Command + G |
| Find Previous | Command + Shift + G |
| Check Spelling | Command + ; |
| Find & Replace | Ctrl + Command + G |
| Next Symbol | Command + D |
| Previous Symbol | Command + Shift + D |
| Next Word | Option + Right Arrow key |
| Previous Word | Option + Left Arrow key |
| Search Files | Option + Command + F |
| Select All | Command + A |
| Shift Left | Command + [ |
| Shift Right | Command + ] |
| Next Change – Shared document | Option + Command + C |
| Previous Change – Shared document | Option + Shift + Command + C |
| Show Colors | Command + Shift + C |
| Show Fonts | Command + Shift + T |
| Show Invisible Characters | Option + Command + I |
| Show Line Numbers | Option + Command + L |
| Special Characters | Option + Command + T |
| Split Document | Ctrl + Command + L |
| Show Spelling and Grammar | Command + : |
| Show Validation Errors | Option + Command + V |
| Use Selection to Find | Command + E |
| Use Selection for Replace | Option + Command + E |
| Uncomment Selection | Command + / |
| Wrap Lines – toggle | Option + Command + W |
| View Source | Option + Command + U |
| Balance | Command + B |
| Beginning of Line | Command + Left Arrow key |
| End of Line | Command + Right Arrow key |
| Bigger Font | Command + + |
| Smaller Font | Command + – |
| Blockedit Selection | Command + Shift + B |
| Clear Change Marks | Option + Command + M |
| Close Tag | Option + Command + . |
| Go To Line Number | Command + Shift + L |
| Hide Find Banner | Command + Shift + F |
| Jump to Selection | Command + J |
| Look Up Selected Word in Reference Books | Command + ‘ |
| Preview in Default External Browser | Option + Command + B |
Similar Programs: Brackets Keyboard Shortcuts
Windows Shortcuts
| Action | Panic Coda Shortcuts |
|---|---|
| Clips | Ctrl + Command + C |
| Minimize | Command + M |
| Next Tab | Command + } |
| Previous Tab | Command + { |
| Transcript | Ctrl + Command + T |
Modes Shortcuts
| Action | Panic Coda Shortcuts |
|---|---|
| Sites | Command + 1 |
| Text Editor | Command + 2 |
| Preview | Command + 3 |
| CSS Editor | Command + 4 |
| Terminal | Command + 5 |
| Books | Command + 6 |
Similar Programs: Sublime Text Keyboard Shortcuts
Source Control Shortcuts
| Action | Panic Coda Shortcuts |
|---|---|
| Commit | Command + Shift + M |
| Refresh | Command + Shift + R |
| Update | Command + Shift + U |
Others Panic Coda Shortcuts
| Action | Panic Coda Shortcut keys |
|---|---|
| Go To Location | Command + L |
| Reload | Command + R |
| Add Site | Command + Shift + A |
| Connect to Server | Command + K |
| Publish to Server | Ctrl + Command + P |
I’ve spent countless hours exploring various code editors, but none have truly satisfied me. The most popular ones like Visual Studio Code, Sublime Text, and IntelliJ are all cross-platform applications, lacking the Mac-friendly touch I desire. However, if you’re interested in Visual Studio Code Shortcuts feel free to take a look!
READ NEXT:
- Zendesk Keyboard Shortcuts
- Apple Numbers Keyboard Shortcuts
- Mastercam Keyboard Shortcuts
- Apple Keynote Keyboard Shortcuts