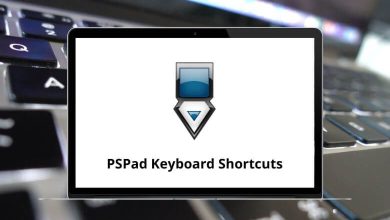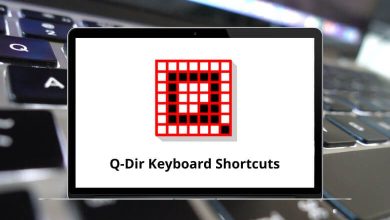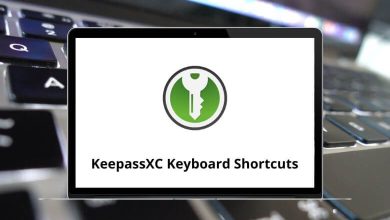80 Apple Keynote Keyboard Shortcuts
Apple Keynote shortcuts assist you in effectively conveying your message through slides. With professional-looking templates, cinematic-quality animations, and smooth transitions, it’s easy to create captivating presentations. These shortcuts make the presentation even more seamless by allowing you to navigate between slides effortlessly, whether at the beginning, middle, or end, without exiting the presentation or revealing the desktop.
Download Apple Keynote Shortcuts PDF
Table of Contents
I’ve compiled a list of Apple Keynote shortcuts, covering not only how quickly and easily you can navigate through the app but also how to use them during slideshows. Below is the list of shortcuts. Feel free to download and keep it until you’ve memorized the most frequent and useful ones for you.
Most used Apple Keynote Shortcuts
| Action | Apple Keynote Shortcuts |
|---|---|
| Create new document | Command + Shift + N |
| Display font window | Command + T |
| Show or Hide format bar | Command + Shift + R |
| Display colors window | Command + Shift + C |
| Display Inspector window | Command + Option + I |
| Display Rulers | Command + R |
| Zoom in | Command + > |
| Zoom out | Command + < |
| Keynote Help | Command + ? |
| Show or Hide toolbar | Command + Option + T |
Similar Programs: Google Slides Keyboard Shortcuts
Canvas Object Shortcuts
| Action | Apple Keynote Shortcuts |
|---|---|
| Next object | Tab |
| Previous object | Shift + Tab |
| Resize | Drag |
| Resize from center | Shift + Drag |
| Rotate object | Command + Drag |
| Rotate object 45 | Command + Shift + Drag |
| Open Shortcut menu | Ctrl + Click |
| Mask or Unmask Image | Command + Shift + M |
| Exit mask mode | Return |
| Duplicate object | Command + D |
| Send an object to the back | Command + Shift + B |
| Bring object front | Command + Shift + F |
| Group objects | Command + Option + G |
| Ungroup objects | Command + Option + Shift + G |
| Lock objects | Command + L |
| Choose an object to insert | Command + Shift + V |
| Unlock object | Command + Option + V |
Similar Programs: LibreOffice Impress Keyboard Shortcuts
Movie Playing Shortcuts
| Action | Apple Keynote Shortcuts |
|---|---|
| Play or Pause the movie | K |
| Rewind movie | J |
| Fast forward | L |
| Jump to the beginning of the movie | I |
| Jump to the end of the movie | O |
Slideshow Shortcuts
| Action | Apple Keynote Shortcuts |
|---|---|
| Play Slideshow | Command + Option + P |
| Play from beginning | Option + Click |
| Go to the next build | N |
| Go to the previous build | Shift + Left Arrow key |
| Go to the next slide | Shift + Down Arrow key |
| Go to the previous slide | P |
| Go to the first slide | Home |
| Go to the last slide | End |
| Go back through the visited slides | Z |
| Pause and show the current slide | F |
| Pause and show a black screen | B |
| Pause and show a white screen | W |
| Show or hide pointers | C |
| Go to the next slide – Slide Switcher | + |
| Go to the previous slide – Slide Switcher | – |
| Close slide switcher | Esc |
| Reset the timer | R |
| Scroll notes up in the presenter display | U |
| Scroll notes down in the presenter display | D |
| Quit Presentation | Q |
Similar Programs: Microsoft Sway Keyboard Shortcuts
Chart Data Editor Shortcuts
| Action | Apple keynote Shortcuts |
|---|---|
| Show or hide chart data editor | Command + Shift + D |
| Complete a cell entry and move the selection down | Return |
| Complete a cell entry and move the selection up | Shift + Return |
| Complete a cell entry and move the selection right | Tab |
| Complete a cell entry and move the selection left | Shift + Tab |
| Move to the beginning | Home |
| Move to the end | End |
| Extend the selection to the beginning of the row | Shift + Home |
| Extend the selection to the end of the row | Shift + End |
Tables Shortcuts
| Action | Apple Keynote Shortcuts |
|---|---|
| Add a row above the selected cells | Option + Up Arrow key |
| Add a column right of the selected cells | Option + Right Arrow key |
| Add a row below the selected cells | Option + Down Arrow key |
| Add a column left of the selected cells | Option + Left Arrow key |
| Delete selected object | Delete |
| Constrain the movement of the table | Shift + Drag |
| In-Text edit mode | Return |
| Stop editing cell | Command + Return |
| Add a border to the selection | Shift + Click Border |
| Copy contents of cells | Option + Drag cells |
| Open table formatting menu | Ctrl + Click table |
Similar Programs: Evernote Keyboard Shortcuts
Formula Shortcuts
| Action | Apple Keynote Shortcut keys |
|---|---|
| Open formula editor | = |
| Save changes | Return |
| Discard Changes | Esc |
| Extend or Shrink cell references | Option + Shift + Arrow keys |
| Navigate to the first or last non-header cell | Option + Command + Arrow keys |
| Change a selected cell references | Option + Return |
| Insert line break | Option + Return |
| Insert a tab | Option + Tab |
When it comes to creating presentations, Microsoft PowerPoint is often the first application that comes to mind. It’s synonymous with presentation creation. Take a quick look at the Microsoft PowerPoint Shortcuts list. Additionally, Canva is emerging as a popular application in the presentation world. Explore the Canva Shortcuts list as well.
READ NEXT: