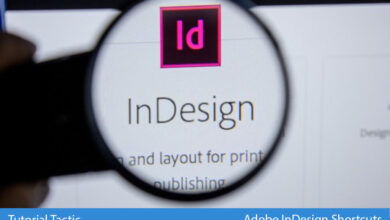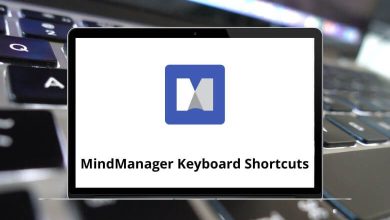MacOS Sierra Shortcuts are designed to enhance the user experience, making navigation and productivity on your Mac more efficient. With significant improvements in security, reliability, file transfer speed, and graphics performance, MacOS Sierra facilitates seamless workflow across your devices.
Download macOS Sierra Shortcuts PDF
Table of Contents
Whether you’ve recently upgraded to the latest version of macOS or purchased a new Mac device with macOS High Sierra pre-installed, familiarizing yourself with the macOS Sierra Shortcuts below can greatly optimize your usage. Feel free to download the macOS Sierra Shortcuts list in PDF format for quick reference while navigating macOS Sierra.”
Most used macOS Sierra Shortcuts
| Action | macOS Sierra Shortcuts |
|---|---|
| Copy the selected item | Command + C |
| Paste the contents of the Clipboard | Command + V |
| Cut the selected item | Command + X |
| Undo | Command + Z |
| Select All | Command + A |
| Find items | Command + F |
| Find the next occurrence of the item | Command + G |
| Hide the windows of the front app | Command + H |
| Minimize the front window to the Dock | Command + M |
| Open a new document or window | Command + N |
| Open the selected item | Command + O |
| Print the current document | Command + P |
| Save the current document | Command + S |
| Close the front window | Command + W |
| Quit the app | Command + Q |
| Force Quit | Option + Command + Esc |
| Spotlight | Command + Spacebar |
| Quick Look at the selected item | Spacebar |
| Switch apps | Command + Tab |
| Switch windows | Shift + Command + ~ |
| Screenshot | Shift + Command + 3 |
| Preferences | Command + , |
Similar Programs: Linux Mint Keyboard Shortcuts
Finder Shortcuts
| Action | macOS Sierra Shortcuts |
|---|---|
| Duplicate the selected files | Command + D |
| Eject the selected disk or volume | Command + E |
| Start a Spotlight search in the Finder window | Command + F |
| Show the Get Info window for a selected file | Command + I |
| Open the Computer window | Shift + Command + C |
| Open the desktop folder | Shift + Command + D |
| Open the All My Files window | Shift + Command + F |
| Open a Go to Folder window | Shift + Command + G |
| Open the Home folder | Shift + Command + H |
| Open iCloud Drive | Shift + Command + I |
| Open the Network window | Shift + Command + K |
| Open the Downloads folder | Option + Command + L |
| Open the Documents folder | Shift + Command + O |
| Open the AirDrop window | Shift + Command + R |
| Open the Utility folder | Shift + Command + U |
| Show or hide the Dock | Option + Command + D |
| Hide or show the path bar in Finder windows | Option + Command + P |
| Hide or show the Sidebar in Finder windows | Option + Command + S |
| Hide or show the status bar in Finder windows | Command + / |
| Show View Options | Command + J |
| Open the Connect to Server window | Command + K |
| Make an alias for the selected item | Command + L |
| Open a new Finder window | Command + N |
| Create a new folder | Shift + Command + N |
| Create a new Smart Folder | Option + Command + N |
| Show the original file for the selected alias | Command + R |
| Show or hide the Tab bar | Command + T |
| Show or hide a Finder Tab | Shift + Command + T |
| Show or hide the toolbar | Option + Command + T |
| Move the files | Option + Command + V |
| View a Quick Look slideshow of the selected files | Option + Command + Y |
| Use Quick Look to preview the selected files | Command + Y |
| View the items in the Finder window as icons | Command + 1 |
| View the items in a Finder window as a list | Command + 2 |
| View the items in a Finder window in columns | Command + 3 |
| View the items in a Finder window with Cover Flow | Command + 4 |
| Go to the previous folder | Command + { |
| Go to the next folder | Command + } |
| Open the folder that contains the current folder | Command + Up Arrow key |
| Open the folder that contains the current folder in a new window | Command + Ctrl + Up Arrow key |
| Open the selected item | Command + Down Arrow key |
| Open the selected folder | Right Arrow key |
| Close the selected folder | Left Arrow key |
| Move the selected item to the Trash | Command + Delete |
| Empty the Trash | Shift + Command + Delete |
| Empty the Trash without confirmation dialog | Option + Shift + Command + Delete |
| Use Quick Look to preview the files | Command + Y |
Similar Programs: Windows XP Keyboard Shortcuts
Document Shortcuts
| Action | macOS Sierra Shortcuts |
|---|---|
| Bold | Command + B |
| Italicize | Command + I |
| Underline | Command + U |
| Show or hide the Fonts window | Command + T |
| Select the Desktop folder | Command + D |
| Show or hide the definition of the selected word | Ctrl + Command + D |
| Display the Spelling | Shift + Command + : |
| Find misspelled words in the document | Command + ; |
| Delete the word to the left of the insertion point | Option + Delete |
| Delete the character to the left of the insertion point | Delete |
| Delete the character to the right of the insertion point | Fn + Delete |
| Scroll up one page | Fn + Up Arrow key |
| Scroll down one page | Fn + Down Arrow key |
| Scroll to the beginning of a document | Fn + Left Arrow key |
| Scroll to the end of a document | Fn + Right Arrow key |
| Move the insertion point to the beginning of the document | Command + Up Arrow key |
| Move the insertion point to the end of the document | Command + Down Arrow key |
| Move the insertion point to the beginning of the current line | Command + Left Arrow key |
| Move the insertion point to the end of the current line | Command + Right Arrow key |
| Move the insertion point to the beginning of the previous word | Option + Left Arrow key |
| Move the insertion point to the end of the next word | Option + Right Arrow key |
| Select the text between the insertion point and the beginning of the document | Shift + Command + Up Arrow key |
| Select the text between the insertion point and the end of the document | Shift + Command + Down Arrow key |
| Select the text between the insertion point and the beginning of the current line | Shift + Command + Left Arrow key |
| Select the text between the insertion point and the end of the current line | Shift + Command + Right Arrow key |
| Move to the beginning of the line or paragraph | Ctrl + A |
| Move to the end of a line or paragraph | Ctrl + E |
| Move one character forward | Ctrl + F |
| Move one character backward | Ctrl + B |
| Center the cursor or selection in the visible area | Ctrl + L |
| Move up one line | Ctrl + P |
| Move down one line | Ctrl + N |
| Insert a new line after the insertion point | Ctrl + O |
| Left align | Command + { |
| Right align | Command + } |
| Center align | Shift + Command + | |
| Go to the search field | Option + Command + F |
| Show or hide a toolbar in the app | Option + Command + T |
| Copy the formatting settings | Option + Command + C |
| Apply the copied style to the selected item | Option + Command + V |
| Apply the style of the surrounding content to the item pasted within that content | Option + Shift + Command + V |
| Show or hide the inspector window | Option + Command + I |
| Display a window for selecting document settings | Shift + Command + P |
| Display the Save As dialog, or duplicate the current document | Shift + Command + S |
| Decrease the size of the selected item | Shift + Command + – |
| Increase the size of the selected item | Shift + Command + + |
| Open the Help menu | Shift + Command + ? |
Sleep, Logout & Shutdown Shortcuts
| Action | macOS Sierra Shortcuts |
|---|---|
| Press to turn on your Mac or wake your Mac from sleep | Power Button |
| Force your Mac to restart | Ctrl + Command + Power Button |
| Put your displays to sleep | Ctrl + Shift + Power Button |
| Quit all apps, then restart your Mac | Ctrl + Command + Media Eject |
| Quit all apps, then shut down your Mac | Ctrl + Option + Command + Power Button |
| Log out of your macOS user account | Shift + Command + Q |
| Lock Screen | Ctrl + Shift + Power Button |
Start-Up & Boot Shortcuts
| Action | macOS Sierra Shortcuts |
|---|---|
| Start up in Safe Mode | Shift |
| Start-up to Startup Manager | Option |
| Start up from a bootable CD, DVD, or USB thumb drive | C |
| Start-up to either Apple Hardware Test or Apple Diagnostics | D |
| Start-up to either Apple Hardware Test or Apple Diagnostics over the Internet | Option + D |
| Start up from a compatible NetBoot server | N |
| Start up from a NetBoot server using the default boot image | Option + N |
| Start up from macOS Recovery | Command + R |
| Start up from macOS Recovery over the Internet | Option + Command + R |
| Reset NVRAM | Option + Command + P + R |
| Start up in single + user mode | Command + S |
| Start up in target disk mode | T |
| Startup in a verbose mode | Command + V |
| Eject removable media, such as an optical disc | F12 |
Shortcuts undoubtedly save a considerable amount of time. For those seeking an alternative to MacOS Sierra, Ubuntu stands out as an excellent choice. Explore the comprehensive Ubuntu Shortcuts list for detailed insights.
READ NEXT:
- Talkdesk Callbar Keyboard Shortcuts
- HyperSnap 8 Keyboard Shortcuts
- OBS Studio Keyboard Shortcuts
- Deepin Linux Keyboard Shortcuts