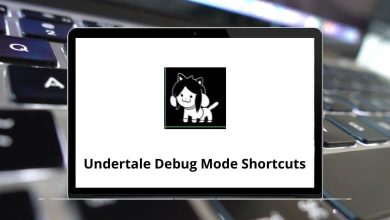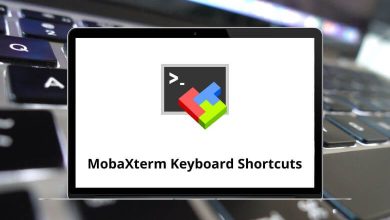Learn Edraw Max Shortcuts for Windows
Function keys Shortcuts
| Action |
Edraw Max Shortcuts |
| Open help |
F1 |
| Activate the selection tool |
F3 |
| Enter fullscreen |
F5 |
| Set shape custom properties |
F6 |
| Finish full screen, editing, and other dialogs |
Esc |
| Move the selected shapes up |
Up Arrow key |
| Move the selected shapes down |
Down Arrow key |
| Move the selected shapes left |
Left Arrow key |
| Move the selected shapes right |
Right Arrow key |
Alt Shortcuts
| Action |
Edraw Max 9.4 Shortcut keys |
| Set shape protection properties |
Alt + E |
| Fills and shadows |
Alt + F |
| Set shape geometry data |
Alt + G |
| Line formatting |
Alt + L |
| Text formatting |
Alt + T |
| Bring the selected shape or shapes forward in the position stack |
Alt + Up Arrow key |
| Bring the selected shape or shapes backward in the position stack |
Alt + Down Arrow key |
| Undo text editing |
Alt + Backspace |
Ctrl Shortcuts
| Action |
Edraw Max 9.4 Shortcut keys |
| Select all the shapes in the active drawing |
Ctrl + A |
| Cut |
Ctrl + X |
| Copy |
Ctrl + C |
| Paste |
Ctrl + V |
| Redo |
Ctrl + Y |
| Undo |
Ctrl + Z |
| Flip the selected shape or shapes vertically |
Ctrl + F |
| Rotate the selected shape or shapes left 90 degree |
Ctrl + L |
| Flip the selected shape or shapes horizontally |
Ctrl + M |
| Create a new document |
Ctrl + N |
| Open a document |
Ctrl + O |
| Print the active document |
Ctrl + P |
| Rotate the selected shape or shapes right 90 degree |
Ctrl + R |
| Save the active document |
Ctrl + S |
| Close the active document |
Ctrl + W |
| Move the active page up |
Ctrl + Up Arrow key |
| Move the active page down |
Ctrl + Down Arrow key |
| Move the active page left |
Ctrl + Left Arrow key |
| Move the active page right |
Ctrl + Right Arrow key |
Ctrl + Alt Shortcuts
| Action |
Edraw Max Shortcut keys |
| Activate the arc tool, used to insert arcs |
Ctrl + Shift + A |
| Activate the curve tool, used to insert curves |
Ctrl + Shift + B |
| Activate the connector tool, used to insert connectors |
Ctrl + Shift + C |
| Open the distribute dialog |
Ctrl + Shift + D |
| Activate the ellipse tool, used to insert ellipses |
Ctrl + Shift + E |
| Activate the freehand tool, used to insert freehand curves |
Ctrl + Shift + F |
| Group the selected shapes into a group shape |
Ctrl + Shift + G |
| Make the selected shapes the same height |
Ctrl + Shift + H |
| Open the align dialog |
Ctrl + Shift + I |
| Activate the line tool, used to insert lines |
Ctrl + Shift + L |
| Make the selected shapes the same angle |
Ctrl + Shift + M |
| Activate the connection points tool |
Ctrl + Shift + N |
| Insert an OLE object |
Ctrl + Shift + O |
| Insert a picture |
Ctrl + Shift + P |
| Activate the rectangle tool, used to insert rectangles |
Ctrl + Shift + R |
| Activate the sector tool, used to insert sectors |
Ctrl + Shift + S |
| Activate the text tool, used to insert texts |
Ctrl + Shift + T |
| Ungroup the selected group shape |
Ctrl + Shift + U |
| Make the selected shapes the same width |
Ctrl + Shift + W |
| Insert a symbol |
Ctrl + Shift + Y |
| Make the selected shapes the same size |
Ctrl + Shift + Z |
| Rotate the selected shapes left |
Ctrl + Shift + Left Arrow key |
| Rotate the selected shapes right |
Ctrl + Shift + Right Arrow key |
Shift Shortcuts
| Action |
Edraw Max Shortcuts |
| Cut text |
Shift + Delete |
| Paste text |
Shift + Insert |
| Move the selected shapes up with a bigger step |
Shift + Up Arrow key |
| Move the selected shapes down with a bigger step |
Shift + Down Arrow key |
| Move the selected shapes left with a bigger step |
Shift + Left Arrow key |
| Move the selected shapes right with a bigger step |
Shift + Right Arrow key |
Shift + Alt Shortcuts
| Action |
Edraw Max Shortcuts |
| Open the library pane |
Alt + Shift + L |
| Open the sample pane |
Alt + Shift + M |
| Open the style pane |
Alt + Shift + S |
| Bring the selected shape or shapes to the top in the position stack |
Alt + Shift + Up Arrow key |
| Bring the selected shape or shapes to the bottom in the position stack |
Alt + Shift + Down Arrow key |
FAQs
[sc_fs_multi_faq headline-0=”h2″ question-0=”What is Edraw Max?” answer-0=”Edraw Max is a versatile diagramming and visualization software that allows users to create a wide variety of diagrams, flowcharts, organizational charts, and other visual content.” image-0=”” headline-1=”h2″ question-1=”What types of diagrams can I create with Edraw Max?” answer-1=”Edraw Max supports a wide range of diagram types, including flowcharts, mind maps, network diagrams, organizational charts, UML diagrams, floor plans, and more.” image-1=”” headline-2=”h2″ question-2=”Is Edraw Max easy to use?” answer-2=”Yes, Edraw Max is designed to be user-friendly and intuitive. The software features a drag-and-drop interface that makes it easy to create and edit diagrams, even for users with little or no experience in diagramming.” image-2=”” headline-3=”h2″ question-3=”Can I integrate Edraw Max with other software?” answer-3=”Yes, Edraw Max can be integrated with a variety of other software programs, including Microsoft Office, Google Workspace, and more.” image-3=”” count=”4″ html=”true” css_class=””]
READ NEXT: