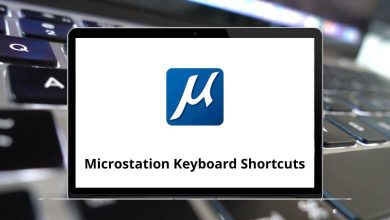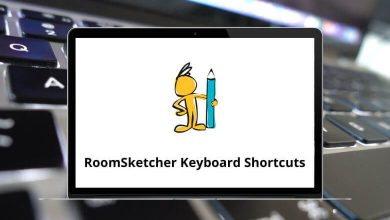Download CyberLink PhotoDirector Shortcuts PDF
Table of Contents
Learn CyberLink PhotoDirector Shortcuts for Windows
Project/ File Shortcuts
| Action | CyberLink PhotoDirector Shortcuts |
|---|---|
| Import photos in the library | Ctrl + I |
| Create a new project | Ctrl + N |
| Open existing project | Ctrl + O |
| Export selected photos | Ctrl + E |
| Print selected photos | Ctrl + P |
| Open PhotoDirector preferences | Alt + C |
| Go to the next photo in the browser panel | Right Arrow key |
| Go to the previous photo in the browser panel | Left Arrow key |
Operational Shortcuts
| Action | CyberLink PhotoDirector Shortcut keys |
|---|---|
| Undo the last adjustment setting | Ctrl + Z |
| Redo the last adjustment setting | Ctrl + Y |
| Reset adjustments to the default setting | Ctrl + R |
| Select all photos in the browser panel | Ctrl + A |
| Deselect all photos in the browser panel | Ctrl + D |
| Rotate the photo 90 degrees left | Ctrl + [ |
| Rotate the photo 90 degrees right | Ctrl + ] |
| Turn flag for the selected photo on / off | S |
| Turn rejection for a selected photo on / off | X |
| Clear all flags for selected photo | U |
| Remove rating from selected photo | 0 |
| Set the selected photo rating as 1 | 1 |
| Set the selected photo rating as 2 | 2 |
| Set the selected photo rating as 3 | 3 |
| Set the selected photo rating as 4 | 4 |
| Set the selected photo rating as 5 | 5 |
| Remove the label from the selected photo | Ctrl + 0 |
| Set the label for the selected photo as red | Ctrl + 1 |
| Set the label for the selected photo as blue | Ctrl + 2 |
| Set the label for the selected photo as a green | Ctrl + 3 |
| Set the label for the selected photo as yellow | Ctrl + 4 |
| Set the label for the selected photo as purple | Ctrl + 5 |
| Copy adjustment settings for use on other photos | Ctrl + Shift + C |
| Paste copied adjustments to selected photos | Ctrl + Shift + V |
| Create a virtual photo for the selected photo | Ctrl + ‘ |
| Delete selected photos from the library | Delete |
| Zoom to fit 100% | Spacebar |
| Cancel regional adjustment | Esc |
| Rename selected folder/album/tag/preset | F2 |
| Show/hide over and underexposed areas of the current photo | J |
| Apply auto tone on the current photo | Alt + T |
| Apply auto-white balance on the current photo | Alt + W |
Workspace Shortcuts
| Action | CyberLink PhotoDirector Shortcut keys |
|---|---|
| Switch to thumbnail view in the browser panel | F3 |
| Switch to list view in the browser panel | F4 |
| Switch to viewer & browser mode in the photo viewer window | F6 |
| Switch to the viewer-only mode in the photo viewer window | F7 |
| Switch to the browser-only mode in the photo viewer window | F8 |
| Toggle compare mode on / off | Alt + 2 |
| Set as current when comparing two photos | Enter |
| Toggle shows multiple modes on / off | Alt + 3 |
| Toggle show one mode on / off | Alt + 1 |
| Toggle mirror mode on / off | Ctrl + Alt + M |
| Toggle alternative mode on / off | Ctrl + Alt + A |
| Select to display nothing on the secondary monitor | Ctrl + Alt + N |
| Toggle full-screen mode | F |
| Open Library mode | Alt + L |
| Open adjustment module | Alt + A |
| Open slideshow module | Alt + S |
| Open PhotoDirector help | F1 |
FAQs
[sc_fs_multi_faq headline-0=”h2″ question-0=”What is CyberLink PhotoDirector?” answer-0=”CyberLink PhotoDirector is a professional photo editing software that allows users to edit, enhance, and manipulate digital images.” image-0=”” headline-1=”h2″ question-1=”What are the system requirements for CyberLink PhotoDirector?” answer-1=”The system requirements for CyberLink PhotoDirector vary depending on the version of the software you are using. However, as a general rule, you will need a computer with at least 4GB of RAM, a Windows 10/8.1/7 (64-bit) operating system, and an Intel Core i-series or AMD Phenom II or above CPU.” image-1=”” headline-2=”h2″ question-2=”What file formats does CyberLink PhotoDirector support?” answer-2=”CyberLink PhotoDirector supports a wide range of file formats, including RAW, JPEG, GIF, PNG, BMP, and TIFF.” image-2=”” headline-3=”h2″ question-3=”What features are included in CyberLink PhotoDirector?” answer-3=”CyberLink PhotoDirector includes a wide range of features, including color correction, photo retouching, noise reduction, lens correction, face detection and tagging, and more.” image-3=”” headline-4=”h2″ question-4=”Can I use CyberLink PhotoDirector to create collages or slideshows?” answer-4=”Yes, CyberLink PhotoDirector includes tools for creating collages and slideshows, as well as adding text, frames, and other design elements to your photos.” image-4=”” count=”5″ html=”true” css_class=””]READ NEXT:
- Toggl Keyboard Shortcuts
- 150 RX 8 Audio Editor Keyboard Shortcuts
- 26 Monday com Keyboard Shortcuts
- 10 GnuCash Keyboard Shortcuts