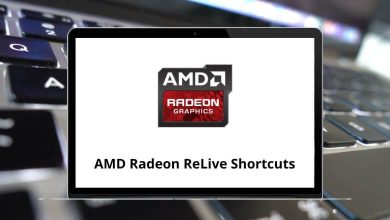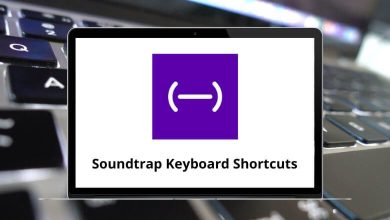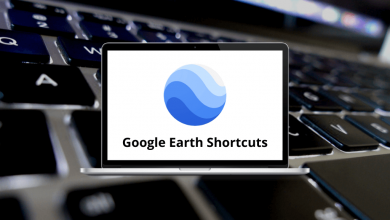ProductivityShortcutsWindows
91 PowerPoint Keyboard Shortcuts
Download PowerPoint Shortcut Keys PDF
Table of Contents
Learn PowerPoint Shortcuts for Windows
Most Used PowerPoint Shortcuts
| Action | PowerPoint Shortcuts |
|---|---|
| New presentation | Ctrl + N |
| New Slide | Ctrl + M |
| Open existing presentation | Ctrl + O |
| Save Presentation | Ctrl + S |
| Copy Text and Image | Ctrl + C |
| Paste Text and Image | Ctrl + V |
| Cut text and Image | Ctrl + X |
| Undo changes in the presentation | Ctrl + Z |
| Redo operation | Ctrl + Y |
| Copy formatting of selecting a shape | Ctrl + Shift + C |
| Paste formatting only to another shape | Alt + Shift + V |
| Select all | Ctrl + A |
| Print Presentation | Ctrl + P |
| Rename the file | F2 |
| Slideshow of presentation | F5 |
| Exit | Alt + F4 |
| Zoom | Alt + W |
| Group items | Ctrl + G |
| Ungroup items | Ctrl + Shift + G |
Similar Programs: LibreOffice Impress Keyboard Shortcuts
Edit Text Shortcuts
| Action | PowerPoint Shortcuts |
|---|---|
| Right Align selected Text | Ctrl + R |
| Left Align selected Text | Ctrl + L |
| Align center selected phrase | Ctrl + E |
| Justify selected phrase | Ctrl + J |
| Bold text | Ctrl + B |
| Underline text | Ctrl + U |
| Italic text | Ctrl + I |
| Remove one character from one side | Delete |
| Insert Hyperlink | Ctrl + K |
| Find particular text | Ctrl + F |
| Replace particular text | Ctrl + H |
| Normal and Plain Text | Ctrl + Shift + Z |
| Toggle cases | Shift + F3 |
| Spelling checker | F7 |
| Change font style | Ctrl + Shift + F |
| Increase font style | Ctrl + Shift + > |
| Decrease font style | Ctrl + Shift + < |
| Superscript | Alt + Ctrl + Shift + > |
| Subscript | Alt + Ctrl + Shift + < |
| Create a copy of the selected text | Ctrl + Drag |
| Delete word from the left | Ctrl + Backspace |
| Delete word from Right | Ctrl + Delete |
| Duplicate Slide | Ctrl + D |
| Change font size | Alt + H, F, S |
| Open font dialog box | Ctrl + T |
| Change cases | Shift + F3 |
| Insert Comment | Ctrl + N |
| Replay to Comment | Ctrl + R |
Similar Programs: Google Slides Keyboard Shortcuts
Tab Selection Shortcuts
| Action | PowerPoint Shortcuts |
|---|---|
| Home Tab | Alt + H |
| File Tab | Alt + F |
| Insert Tab | Alt + N |
| Transition Tab | Alt + T |
| Animation Tab | Alt + A |
| Slideshow Tab | Alt + S |
| Review Tab | Alt + R |
| Design Tab | Alt + G |
| To search item | Alt + Q |
| View Tab | Alt + W |
Similar Programs: reveal.js Keyboard Shortcuts
| Action | PowerPoint Shortcut keys |
|---|---|
| Move operations | Arrow keys |
| End of line | End |
| Starting of line | Home |
| A phrase or paragraph up | Ctrl + Up Arrow key |
| A phrase or paragraph down | Ctrl + Down Arrow key |
| End of text block | Ctrl + End |
| Beginning of text block | Ctrl + Home |
| To the next object | Shift + Tab |
| To the previous object | Tab |
| Next slide | Page Down key |
| Previous slide | Page Up key |
| Focus on a different pane | F6 |
| Collapse and expand the ribbon | Ctrl + F1 |
| Move anticlockwise among pane | Shift + F6 |
| Switch the thumbnail view pane | Ctrl + Shift + Tab |
Similar Programs: Apple Keynote Keyboard Shortcuts
Outlining Views Shortcuts
| Action | PowerPoint Shortcuts |
|---|---|
| Highlight and Promote the paragraph | Alt + Shift + Left Arrow key |
| Highlight and Demote the paragraph | Alt + Shift + Right Arrow key |
| Move up paragraph | Alt + Shift + Up Arrow key |
| Move down paragraph | Alt + Shift + Down Arrow key |
| Show all texts | Alt + Shift + A |
| Collapse text under the heading | Alt + Shift + – |
| Expand text | Alt + Shift + + |
| Collapse titles | Alt + Shift + 1 |
| Move from title to text | Ctrl + Enter |
| Select Word | Double Click |
| Select Paragraph | Triple Click |
Similar Programs: Microsoft Sway Keyboard Shortcuts
Presentation Windows Shortcuts
| Action | PowerPoint Shortcuts |
|---|---|
| Next window | Ctrl + F6 |
| Previous window | Ctrl + Shift + F6 |
| Maximize window | Alt + F10 |
| Unmaximize window | Alt + F5 |
| Restore the window to the previous size | Ctrl + F5 |
| Slideshow | F5 |
| Display context menu | Shift + F10 |
| Go to Slide number | Slide Number + Enter |
READ NEXT:
- CodeLite Keyboard Shortcuts
- ComplyPro Keyboard Shortcuts
- Comsol Keyboard Shortcuts
- CrazyTalk Keyboard Shortcuts