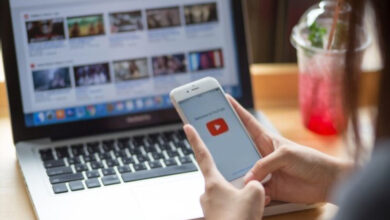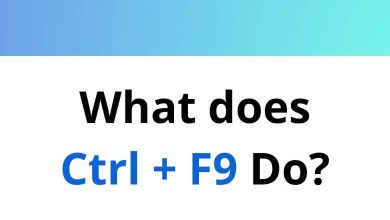Download GTDNext Shortcuts PDF
Table of Contents
Learn GTDNext Shortcuts for Windows
Most used GTDNext Shortcuts
| Action | GTDNext Shortcut keys |
|---|---|
| Focus on the right edit window | Tab + E |
| Create new action using Quick Inbox | Tab + N |
| Toggle open/close the Panel on the right | Tab + P |
| Quickly move the selection focus to Projects & Actions on the left | Tab + Q |
| Focus on the center panel | Tab + W |
| Change to Projects & Actions in the left navigation pane | Tab + 1 |
| Change to Next Actions in the left navigation pane | Tab + 2 |
| Change to Focus in the left navigation pane | Tab + 3 |
| Change to the list Inbox list in the left navigation pane | Tab + 4 |
| Change to the list Scheduled in the left navigation pane | Tab + 5 |
| Change to the list Waiting in the left navigation pane | Tab + 6 |
| Change to the list Someday in the left navigation pane | Tab + 7 |
Center Pane Shortcuts
| Action | GTDNext Shortcuts |
|---|---|
| Go to the end of the line | End |
| Start a new action at the current level of indent | Enter |
| Cancels completion of a task | Ctrl + Shift + Enter |
| Completes a task | Ctrl + Enter |
| Deletes the current character | Delete |
| Indent | Tab |
| Outdent | Shift + Tab |
| Toggles the task to be on the Focus list | Tab + F |
| Importance – will cycle through the different levels of Priority for the action | Tab + I |
| Attach Link/URL to an action | Tab + L |
| Create a New task | Tab + N |
| Search box | Tab + S |
| Toggles the task to be forced onto the Next Actions list | Tab + X |
| Toggles to enter Notes for the item | Shift + Enter |
| Collapse current project | Ctrl + Up Arrow key |
| Expand current project | Ctrl + Down Arrow key |
| Move item one row up | Ctrl + Shift + Up Arrow key |
| Move item one row down | Ctrl + Shift + Down Arrow key |
| Focus on an item | Alt + Right Arrow key |
| Un-zoom and go up a level | Alt + Left Arrow key |
FAQs
[sc_fs_multi_faq headline-0=”h2″ question-0=”What is GTDNext?” answer-0=”GTDNext is a task management application based on the GTD (Getting Things Done) methodology, helping users organize and prioritize their tasks effectively.” image-0=”” headline-1=”h2″ question-1=”What are some commonly used GTDNext shortcuts?” answer-1=”Here are a few commonly used GTDNext shortcuts:- Ctrl+Enter or Cmd+Enter to add a new task.
- Ctrl+Shift+Enter or Cmd+Shift+Enter to add a new project.
- Enter to edit a task or project.
- Ctrl+D or Cmd+D to delete a task or project.
- Ctrl+J or Cmd+J to jump to a specific project or tag.
- Ctrl+K or Cmd+K to focus on the search bar.
- Ctrl+Shift+C or Cmd+Shift+C to complete a task.
- Ctrl+Shift+P or Cmd+Shift+P to pause a task.
- Ctrl+Shift+N or Cmd+Shift+N to create a note.” image-1=”” headline-2=”h2″ question-2=”Is there a shortcut for marking a task as complete?” answer-2=”Yes, you can use the Ctrl+Shift+C or Cmd+Shift+C shortcut to mark a task as complete. This shortcut is available when you have a task selected.” image-2=”” count=”3″ html=”true” css_class=””]
READ NEXT:
- 88 Geany Keyboard Shortcuts
- 29 GeoModeller3D Keyboard Shortcuts
- 48 GibbsCAM Keyboard Shortcuts
- 21 Gnumeric Keyboard Shortcuts