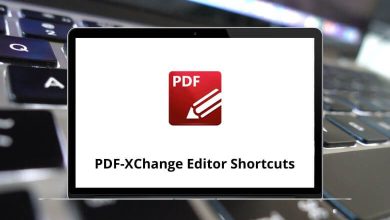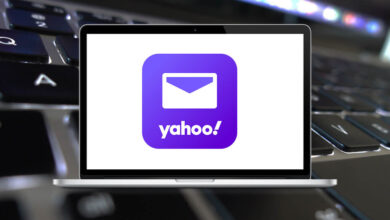Learn Eclipse IDE Shortcuts for Windows
Managing files and projects Shortcuts
| Action |
Eclipse IDE Shortcuts |
| Create a new project with Wizard |
Ctrl + N |
| Create a new project, file, class, etc. |
Ctrl + Alt + N |
| Open project, file, etc. |
Alt + F then . |
| Open resource files, folder, or project |
Ctrl + Shift + R |
| Show and access file properties |
Alt + Enter |
| Refresh the content of selected elements within the local file system |
F5 |
| Save the currently open file |
Ctrl + S |
| Save all open files |
Ctrl + Shift + S |
| Close the currently open file |
Ctrl + W |
| Close all files |
Ctrl + Shift + W |
Editor Shortcuts
| Action |
Eclipse Shortcuts |
| Jump to the editor window |
F12 |
| Switch to the previous editor |
Ctrl + Page Down key |
| Switch to the next editor |
Ctrl + Page Up key |
| Maximize or restore the current editor window (also works with other windows) |
Ctrl + M |
| Show the list of open editors |
Ctrl + E |
| Show the list of open editors, but switch immediately when you release Ctrl |
Ctrl + F6 |
| Go to the previous editor windows |
Alt + Left Arrow key |
| Go to the next editor windows |
Alt + Right Arrow key |
| Open the Editor Window Option menu |
Alt + – |
| Show view menu |
Ctrl + F10 |
| Show/hide line numbers |
Ctrl + F10 then N |
| Show or hide the diff. column on the left |
Ctrl + Shift + Q |
| Zoom in |
Ctrl + Shift + + |
| Zoom out |
Ctrl + Shift + – |
Navigation in Editor Window Shortcuts
| Action |
Eclipse Shortcuts |
| Jump to the beginning of the indention. Press twice to jump to the beginning of the line |
Home |
| Jump to the end of the line |
End |
| Jump to the beginning of the source |
Ctrl + Home |
| Jump to the end of the source |
Ctrl + End |
| Jump one word to the left |
Ctrl + Left Arrow key |
| Jump one word to the right |
Ctrl + Right Arrow key |
| Jump to the previous method |
Ctrl + Shift + Up Arrow key |
| Jump to the next method |
Ctrl + Shift + Down Arrow key |
| Jump to line number |
Ctrl + L |
| Jump to the last edited location |
Ctrl + Q |
| Jump to the previous compiler syntax warning or error |
Ctrl + . |
| Jump to the next compiler syntax warning or error |
Ctrl + , |
| With a bracket selected: Jump to the matching closing or opening bracket |
Ctrl + Shift + P |
| Collapse current method or class |
Ctrl + [ |
| Expand the current method or class |
Ctrl + ] |
| Collapse/expand all methods or classes |
Ctrl + * |
| Scroll editor without changing cursor position |
Ctrl + Up & Down Arrow key |
| Previous sub-tab |
Alt + Page Up key |
| Next sub-tab |
Alt + Page Down key |
Text Editing Shortcuts
| Action |
Eclipse Shortcut keys |
| Copy |
Ctrl + C |
| Cut |
Ctrl + X |
| Paste |
Ctrl + V |
| Undo the last action |
Ctrl + Z |
| Redo the last undone action |
Ctrl + Y |
| Delete line |
Ctrl + D |
| Move the current line or selection up |
Alt + Up Arrow key |
| Move the current line or selection down |
Alt + Down Arrow key |
| Duplicate current line or selection up |
Ctrl + Alt + Up Arrow key |
| Duplicate the current line or selection down |
Ctrl + Alt + Down Arrow key |
| Delete next word |
Ctrl + Delete |
| Delete the previous word |
Ctrl + Backspace |
| Enter the line below the current line |
Shift + Enter |
| Enter the line above the current line |
Shift + Ctrl + Enter |
| Switch between insert and overwrite mode |
Insert |
| Convert selection to lowercase |
Shift + Ctrl + Y |
| Convert selection to uppercase |
Shift + Ctrl + X |
Search and Replace Shortcuts
| Action |
Eclipse Shortcut keys |
| Open the find and replace dialog box |
Ctrl + F |
| Find the previous occurrence of the search term |
Ctrl + K |
| Find the next occurrence of the search term |
Ctrl + Shift + K |
| Search Workspace (Java search, Task search, and File search) |
Ctrl + H |
| Incremental search forward |
Ctrl + J |
| Incremental search backwards |
Ctrl + Shift + J |
| Open a resource search dialog to find any class |
Ctrl + Shift + O |
Indentions and comments Shortcuts
| Action |
Eclipse Shortcut keys |
| Increase the indent of selected text |
Tab |
| Decrease the indent of selected text |
Shift + Tab |
| Correct indention of selected text or current line |
Ctrl + I |
| Auto format all code in the editor using code formatter |
Ctrl + Shift + F |
| Comment/uncomment line or selection (add //) |
Ctrl + / |
| Toggle comments |
Ctrl + Shift + C |
| Add block comment around selection (add /…*/) |
Ctrl + Shift + / |
| Remove block comment |
Ctrl + Shift + \ |
| Add element comment (add /** … */) |
Alt + Shift + J |
Editing Source Code Shortcuts
| Action |
Eclipse IDE Shortcuts |
| Open the “Source” menu |
Alt + Shift + S |
| Open content assist (e.g. show available methods or field names) |
Ctrl + Spacebar |
| Open quick fix and quick assist |
Ctrl + 1 |
| Suggest word completion (after typing at least one letter). Press repeatedly until reaching the correct name |
Alt + / |
| Deactivate or activate Smart Insert Mode (automatic indention, automatic brackets, etc.) |
Ctrl + Shift + Insert |
Code Information Shortcuts
| Action |
Eclipse IDE Shortcuts |
| Show code outline or structure |
Ctrl + O |
| Open class, method, or variable information (show as tooltip text) |
F2 |
| Open declaration: Jump to the Declaration of the selected class, method, or parameter |
F3 |
| Open the Type Hierarchy window for the selected item |
F4 |
| Show or open Quick Type Hierarchy for the selected item |
Ctrl + T |
| Open type in hierarchy |
Ctrl + Shift + T |
| Open call hierarchy |
Ctrl + Alt + H |
| Find occurrences of expression in the current file |
Ctrl + Shift + U |
Refactoring Shortcuts
| Action |
Eclipse IDE Shortcuts |
| Rename selected element and all references |
Alt + Shift + R |
| Move the selected element to another class or file (with the complete method or class selected) |
Alt + Shift + V |
| Change method signature (with method name selected) |
Alt + Shift + C |
| Extract selection to method |
Alt + Shift + M |
| Extract local variable: Create and assign a variable from the selected expression |
Alt + Shift + L |
| Inline selected local variables, methods, or constants when possible |
Alt + Shift + I |
Running and Debugging Shortcuts
| Action |
Eclipse IDE Shortcuts |
| Save and launch the application |
Ctrl + F11 |
| Debug |
F11 |
| Step into function |
F5 |
| Next step (line by line) |
F6 |
| Step out |
F7 |
| Skip to the next breakpoint |
F8 |
Team SVN Subversive Shortcuts
| Action |
Eclipse IDE Shortcuts |
| Synchronize with repository |
Ctrl + Alt + S |
| Commit |
Ctrl + Alt + C |
| Update |
Ctrl + Alt + U |
| Update to revision |
Ctrl + Alt + D |
| Merge |
Ctrl + Alt + E |
| Show properties |
Ctrl + Alt + T |
| Add to svn:ignore |
Ctrl + Alt + I |
READ NEXT: