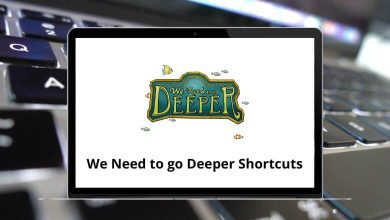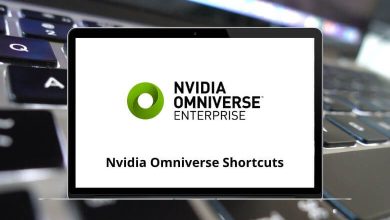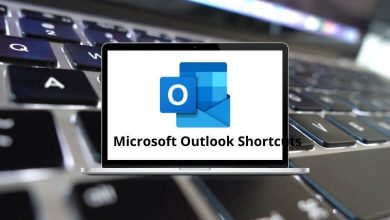Download Disney+ Shortcuts PDF
Learn Disney+ Shortcuts for Windows
Most used Disney+ Shortcuts
| Action | Disney+ Shortcut keys |
|---|---|
| Play / Pause video playback | Spacebar |
| Go forward 10 seconds | Right Arrow key |
| Rewind 10 seconds | Left Arrow key |
| Mute sound | M |
| Full-screen mode | F |
| Exit full-screen mode | Esc |
| Cycle through top menu options or movie and TV choices | Tab |
FAQs
[sc_fs_multi_faq headline-0=”h2″ question-0=”How do I play/pause content on Disney+ using shortcuts?” answer-0=”To play or pause content on Disney+ using shortcut keys, you can use the Spacebar key on your keyboard. Pressing the Spacebar once will toggle between play and pause.” image-0=”” headline-1=”h2″ question-1=”How do I adjust the volume on Disney+ using shortcut keys?” answer-1=”The volume control on Disney+ can be adjusted using your device’s volume controls. Use the volume buttons on your keyboard, external speakers, or the volume control on your mobile device or remote control to adjust the volume while watching Disney+.” image-1=”” headline-2=”h2″ question-2=”How do I go full screen in Disney+ using shortcuts?” answer-2=”To go full screen while watching content on Disney+, you can use the full-screen button located within the player interface. Alternatively, you can press the F key on your keyboard to toggle full-screen mode. Note that this shortcut may vary depending on the device and browser you are using.” image-2=”” headline-3=”h2″ question-3=”Are there shortcuts for accessing different sections of Disney+?” answer-3=”Yes, Disney+ provides shortcut keys to navigate to different sections of the app. While on the main screen, you can use the following keyboard shortcuts: Home: Press H, Search: Press S, Browse: Press B, Originals: Press O, Watchlist: Press W, Settings: Press G” image-3=”” count=”4″ html=”true” css_class=””]READ NEXT:
- 47 MPlayer Keyboard Shortcuts
- 10 Foobar2000 Keyboard Shortcuts
- 61 Cmus 2.8 Keyboard Shortcuts
- 13 5KPlayer Keyboard Shortcuts