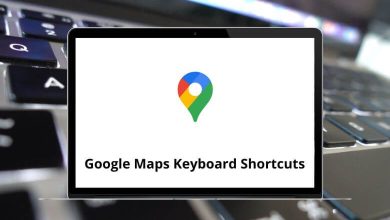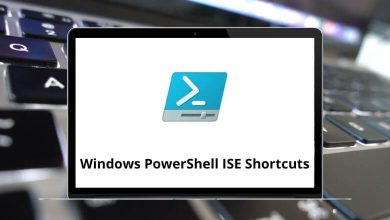With AutoCAD shortcut keys, you don’t need to spend countless hours in front of AutoCAD working on your projects. AutoCAD shortcut keys help you reduce a few minutes from your hours of working on AutoCAD.
Download AutoCAD Shortcut keys PDF
Table of Contents
Given below is the list of AutoCAD shortcut keys that can be used in AutoCAD. With the help of all these AutoCAD shortcut keys below, you will work much faster and more efficiently. Download AutoCAD shortcut keys for Windows & Mac users in PDF form.
Most used AutoCAD Shortcut keys
| Action | AutoCAD Shortcut keys Windows | AutoCAD Shortcut keys Mac |
|---|---|---|
| Opens or closes the Tool Sets palette | Ctrl + 1 | Command + 1 |
| Opens or closes the Content palette | Ctrl + 2 | Command + 2 |
| Opens or closes the command window | Ctrl + 3 | Command + 3 |
| Opens or closes the Layers palette | Ctrl + 4 | Command + 4 |
| Opens or closes the Properties Inspector palette | Ctrl + 5 | Command + 5 |
| Toggles the status bar | Ctrl + 6 | Command + 6 |
| Opens or closes the Reference Manager palette | Ctrl + 7 | Command + 7 |
| Opens or closes the Project Manager palette | Ctrl + 8 | Command + 8 |
| Opens or closes the Material Browser palette | Ctrl + 9 | Command + 9 |
| Launches the online help – Browser | Ctrl + / | Command + / |
| Displays the Export Data dialog | Ctrl + E | Command + E |
| Displays the Find and Replace dialog | Ctrl + F | Command + F |
| Groups selected objects | Ctrl + G | Command + G |
| Displays the Properties Inspector palette | Ctrl + I | Command + I |
| Regenerates the current viewport | Ctrl + R | Command + R |
| Closes the current drawing | Ctrl + W | Command + W |
| Zooms in 2x | Ctrl + + | Command + + |
| Zooms out 0.5x | Ctrl + – | Command + – |
| Displays the Application Preferences dialog | Ctrl + , | Command + , |
| Displays the Quick View dialog | Ctrl + . | Command + . |
| Displays the color palette | Shift + Ctrl + C | Shift + Command + C |
| Displays the Check Spelling dialog | Shift + Ctrl + ; | Shift + Command + ; |
Similar Programs: SolidWorks Keyboard Shortcuts
Toggle Shortcuts
| Action | AutoCAD Shortcuts Windows | AutoCAD Shortcuts Mac |
|---|---|---|
| Help | F1 | Fn + F1 |
| Expands or collapses the display of the Command Window | F2 | Fn + F2 |
| object snap mode on and off | F3 | Fn + F3 |
| 3D object snap mode on and off | F4 | Fn + F4 |
| isoplane mode | F5 | Fn + F5 |
| Dynamic UCS mode on and off | F6 | Fn + F6 |
| Grid display on and off | F7 | Fn + F7 |
| Ortho mode on and off | F8 | Fn + F8 |
| Polar tracking on and off | F10 | Fn + F10 |
| Dynamic Input mode on and off | Shift + Ctrl + D | Shift + Command + D |
| Clean Screen mode on and off | Shift + Ctrl + F | Shift + Command + F |
| Infer Constraints mode on and off | Shift + Ctrl + I | Shift + Command + I |
| Object snap tracking on and off | Shift + Ctrl + T | Shift + Command + T |
| Selection Cycling | Ctrl + W | Command + W |
| PICK STYLE on and off | Ctrl + H | Command + H |
| Display of all palettes on or off | Shift + Ctrl + H | Shift + Command + H |
Similar Programs: SketchUp Keyboard Shortcuts
Manage Screen Shortcuts
| Action | AutoCAD Shortcut keys Windows | AutoCAD Shortcut keys Mac |
|---|---|---|
| Hides all open windows | F11 | Fn + F11 |
| Display dashboard | F12 | Fn + F12 |
| Opens or closes the Tool Sets palette | Ctrl + 1 | Command + 1 |
| Copy to Open or close the Content palette on and off | Ctrl + 2 | Command + 2 |
| Shows or hides the Command Window | Ctrl + 3 | Command + 3 |
| Opens or closes the Layers palette | Ctrl + 4 | Command + 4 |
| Toggles the display of the status bar on and off | Ctrl + 6 | Command + 6 |
| Opens or closes the Reference Manager palette | Ctrl + 7 | Command + 7 |
| Project Manager | Ctrl + 8 | Command + 8 |
| Material Browser | Ctrl + 9 | Command + 9 |
| Toggles Clean Screen on and off | Ctrl + 0 | Command + 0 |
| Zooms out | Ctrl + – | Command + – |
| Zooms in | Ctrl + + | Command + + |
| Options | Ctrl + , | Ctrl + , |
| Displays the Quick View dialog box | Ctrl + . | Command + . |
| Hides the Windows of all other applications | Ctrl + Alt + H | Command + Option + H |
| Properties | Ctrl + Alt + I | Command + Option + I |
| Toggles Toolset Palette | Ctrl + Alt + T | Command + Option + T |
Similar Programs: LibreCAD Keyboard Shortcuts
Workflow Shortcuts
| Action | AutoCAD Shortcuts Windows | AutoCAD Shortcuts Mac |
|---|---|---|
| Copies of the selected objects | Ctrl + C | Command + C |
| Displays the Export Data dialog box | Ctrl + E | Command + E |
| Displays the Find and Replace dialog box | Ctrl + F | Command + F |
| Pastes the contents of the Clipboard | Ctrl + V | Command + V |
| Removes the selected from the drawing | Ctrl + X | Command + X |
| Undo | Ctrl + Y | Command + Y |
| Cancels | Ctrl + [ | Command + [ |
| Displays the Check Spelling dialog box | Shift + Ctrl + ; | Shift + Command + ; |
| Repeats the previous command | Ctrl + J | Command + J |
| Copies of the selected objects | Shift + Ctrl + C | Shift + Command + C |
| Implied Face Extrusion | Shift + Ctrl + E | Shift + Command + E |
Drawing Shortcuts
| Action | AutoCAD Shortcut keys Windows | AutoCAD Shortcut keys Mac |
|---|---|---|
| Selects all objects | Ctrl + A | Command + A |
| Hides AutoCAD window | Ctrl + H | Command + H |
| Minimizes the current drawing window | Ctrl + M | Command + M |
| Creates new drawing | Ctrl + N | Command + N |
| Opens drawing | Ctrl + O | Command + O |
| Displays the Print | Ctrl + P | Command + P |
| Closes the program | Ctrl + Q | Command + Q |
| Regenerates the current viewport | Ctrl + R | Command + R |
| Saves the current drawing | Ctrl + S | Command + S |
| Closes the current drawing | Ctrl + W | Command + W |
| Closes all drawings | Ctrl + Alt + W | Command + Option + W |
| Ungroups the selected group | Shift + Ctrl + G | Shift + Command + G |
| Displays the Page Setup Manager | Shift + Ctrl + P | Shift + Command + P |
| Minimizes all | Ctrl + Alt + M | Command + Option + M |
AutoCAD has many predefined shortcuts and key combinations to perform various functions. These shortcuts make drawing easier and less time-consuming. BricsCAD is more of an advanced tool than AutoCAD. Have a look at BricsCAD Shortcuts.
READ NEXT: