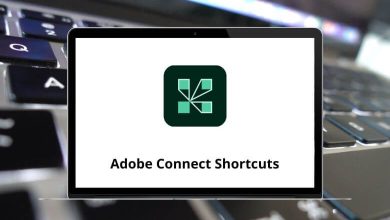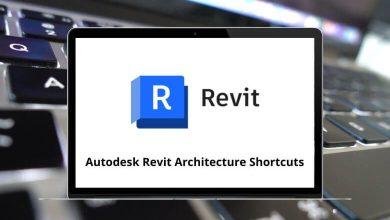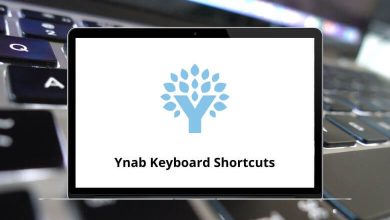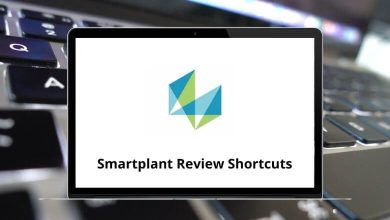130 Adobe Captivate Keyboard Shortcuts
Adobe Captivate is designed for Visual and hearing-impaired learners. Accessibility is mainly considered while designing eLearning content. The content is produced in HTML or SWF format in Adobe Captivate.
Download Adobe Captivate Shortcuts PDF
Table of Contents
Adobe Captivate shortcuts will make the process of creating eLearning modules easier and faster for developers. Here is a list of Adobe Captivate shortcuts. Workflows, tips and tricks, and shortcuts are always helpful when you want to boost your productivity.
Most used Adobe Captivate Shortcuts
| Action | Adobe Captivate Shortcuts Windows | Adobe Captivate Shortcuts Mac |
|---|---|---|
| Select all | Ctrl + A | Command + A |
| Copy | Ctrl + C | Command + C |
| Paste | Ctrl + V | Command + V |
| Cut | Ctrl + X | Command + X |
| Duplicate | Ctrl + D | Command + D |
| Save | Ctrl + S | Command + S |
| Find & Replace | Ctrl + F | Command + F |
| Increase the indent | Ctrl + I | Command + I |
| Decrease the indent | Ctrl + Shift + I | Command + Shift + I |
| Sync the selected object to the playhead | Ctrl + L | Command + L |
| Merge the selected object with the background | Ctrl + M | Command + M |
| Open new project | Ctrl + N | Command + N |
| Open the project | Ctrl + O | Command + O |
| Insert a random question slide | Ctrl + Q | Command + Q |
| Start or Record new capture project | Ctrl + R | Command + R |
| Open project template | Ctrl + T | Command + T |
| Underline Selected Text | Ctrl + U | Command + U |
| Close the project | Ctrl + W | Command + W |
| Redo | Ctrl + Y | Command + Y |
| Undo | Ctrl + Z | Command + Z |
| Preview the project | Ctrl + Enter | Command + Return |
| Export PowerPoint slides as animation | Ctrl + Alt + A | Command + Option + A |
| Show or hide Filmstrip | Ctrl + Alt + B | Command + Option + B |
| Show the Closed Captioning dialog box | Ctrl + Alt + C | Command + Option + C |
| Update the Library | Ctrl + Alt + D | Command + Option + D |
| Edit points of the polygon drawing object | Ctrl + Alt + E | Command + Option + E |
| Find in the Library | Ctrl + Alt + F | Command + Option + F |
| Create a slide group | Ctrl + Alt + G | Command + Option + G |
| Hide the selected object | Ctrl + Alt + H | Command + Option + H |
| Find PowerPoint slides in the Library | Ctrl + Alt + I | Command + Option + I |
| Edit PowerPoint slides | Ctrl + Alt + J | Command + Option + J |
| Lock the selected object | Ctrl + Alt + K | Command + Option + K |
| Show or hide the Library | Ctrl + Alt + L | Command + Option + L |
| Insert master slide | Ctrl + Alt + M | Command + Option + M |
| Show slide notes | Ctrl + Alt + N | Command + Option + N |
| Record additional slides | Ctrl + Alt + O | Command + Option + O |
| Remove a slide group | Ctrl + Alt + P | Command + Option + P |
| Show the Question Pools Manager | Ctrl + Alt + Q | Command + Option + Q |
| Edit Powerpoint Slide | Ctrl + Alt + S | Command + Option + S |
| Show or hide the Timeline | Ctrl + Alt + T | Command + Option + T |
| Library usage | Ctrl + Alt + U | Command + Option + U |
| Import video file | Ctrl + Alt + V | Command + Option + V |
| Show or Hide the SWF | Ctrl + Alt + X | Command + Option + X |
| Show or Hide the Widget panel | Ctrl + Alt + Z | Command + Option + Z |
| Show objects style manager | Shift + F7 | Shift + F7 |
| Preferences dialog box | Shift + F8 | Shift + F8 |
| Actions dialog box | Shift + F9 | Shift + F9 |
| Table of contents | Shift + F10 | Shift + F10 |
| Skin Editor panel | Shift + F11 | Shift + F11 |
| Publish the file | Shift + F12 | Shift + F12 |
| Insert Animation placeholder | Shift + A | Shift + A |
| Insert Flash video placeholder | Shift + F | Shift + F |
| Insert rollover caption placeholder | Shift + R | Shift + R |
| Insert rollover image placeholder | Shift + O | Shift + O |
| Insert Text Caption placeholder | Shift + C | Shift + C |
| Insert video placeholder | Shift + V | Shift + V |
| Insert Image placeholder | Shift + M | Shift + M |
| Insert Question slide placeholder | Shift + Q | Shift + Q |
| Insert Text Animation placeholder | Shift + X | Shift + X |
| Show Audio Management panel | Shift + Alt + A | Shift + Option + A |
| Close all the open projects | Shift + Alt + W | Shift + Option + W |
| Insert recording slide placeholder | Shift + Alt + O | Shift + Option + O |
| Import Photoshop file | Shift + Alt + P | Shift + Option + P |
| Show Speech Management panel | Shift + Alt + S | Shift + Option + S |
| Paste as Background | Shift + Alt + V | Shift + Option + V |
| Add an animation object | Ctrl + Shift + A | Command + Shift + A |
| Add a new button | Ctrl + Shift + B | Command + Shift + B |
| Add a new text caption | Ctrl + Shift + C | Command + Shift + C |
| View slide properties | Ctrl + Shift + D | Command + Shift + D |
| Insert a new zoom area | Ctrl + Shift + E | Command + Shift + E |
| Insert an FLV file | Ctrl + Shift + F | Command + Shift + F |
| Hide or Show slide | Ctrl + Shift + H | Command + Shift + H |
| Insert a blank slide | Ctrl + Shift + J | Command + Shift + J |
| Add a new click box | Ctrl + Shift + M | Command + Shift + M |
| Insert a highlight box | Ctrl + Shift + L | Command + Shift + L |
| Add a new image | Ctrl + Shift + M | Command + Shift + M |
| Add a new animation slide | Ctrl + Shift + N | Command + Shift + N |
| Add a new rollover image | Ctrl + Shift + O | Command + Shift + O |
| Import PPT | Ctrl + Shift + P | Command + Shift + P |
| Insert a question slide | Ctrl + Shift + Q | Command + Shift + Q |
| Insert a rollover caption | Ctrl + Shift + R | Command + Shift + R |
| Save the project with a different name | Ctrl + Shift + S | Command + Shift + S |
| Insert a text entry box | Ctrl + Shift + T | Command + Shift + T |
| Insert the mouse | Ctrl + Shift + U | Command + Shift + U |
| Insert a widget | Ctrl + Shift + W | Command + Shift + W |
| Insert a text animation | Ctrl + Shift + X | Command + Shift + X |
| Copy the background | Ctrl + Shift + Y | Command + Shift + Y |
| Insert Slidelet | Ctrl + Shift + Z | Command + Shift + Z |
| Show Branching View | Ctrl + Shift + Alt + B | Command + Shift + Option + B |
| Insert an image slide | Ctrl + Shift + Alt + S | Command + Shift + Option + S |
| Show or Hide effects panel | Ctrl + Shift + Alt + E | Command + Shift + Option + E |
| Insert stencil slides | Ctrl + Shift + V | Command + Shift + V |
| Edit gradient | Ctrl + Shift + G | Command + Shift + G |
| Scroll to the previous slide | Page Up key | Page Up key |
| Scroll to the next slide | Page Down key | Page Down key |
Similar Programs: ActivePresenter Keyboard Shortcuts
Function keys Shortcuts
| Action | Adobe Captivate Shortcuts Windows | Adobe Captivate Shortcuts Mac |
|---|---|---|
| Open Adobe Captivate Help | F1 | F1 |
| Rename the selected object | F2 | F2 |
| Test view the current slide | F3 | F3 |
| Preview the project | F4 | F4 |
| Record audio | F5 | F5 |
| Import audio | F6 | F6 |
| Perform a spelling and grammar check | F7 | F7 |
| Preview Project from the Current Side | F8 | F8 |
| Show Advanced Interaction Panel | F9 | F9 |
| Preview the Current Slide and the Following Slides | F10 | F10 |
| Preview the project in a web browser – HTML | F11 | F11 |
| Preview the project in a web browser – SWF | F12 | F12 |
Recording Shortcuts
| Action | Adobe Captivate Shortcuts Win | Adobe Captivate Shortcuts Mac |
|---|---|---|
| Start or Record new capture project | Ctrl + R | Command + R |
| Record additional slides | Ctrl + Alt + O | Command + Option + O |
| Stop recording | End | End |
| Delete the current selection | Delete | Delete |
| Pause or resume recording | Pause Break | Pause Break |
| Capture a screenshot manually | Print Screen | Print Screen |
| Preview single slide | F3 | F3 |
| Preview project | F4 | F4 |
| Preview project in the browser | F12 | F12 |
| Edit caption text | F2 | F2 |
| Manual panning | F3 | F3 |
| Auto panning | F4 | F4 |
| Stop panning | F7 | F7 |
| Start Full Motion Recording | F9 | F9 |
| Stop Full Motion Recording | F10 | F10 |
| Snap recording window to mouse | F11 | F11 |
| Toggle mouse capture | F12 | F12 |
Similar Programs: Articulate Storyline Keyboard Shortcuts
Magnification Shortcuts
| Action | Adobe Captivate Shortcuts Windows | Adobe Captivate Shortcuts Mac |
|---|---|---|
| Zoom in | Ctrl + + | Command + + |
| Zoom out | Ctrl + – | Command + – |
| Best Fit Zoom | Ctrl + 0 | Command + 0 |
| 100% | Ctrl + 1 | Command + 1 |
| 200% | Ctrl + 2 | Command + 2 |
| 300% | Ctrl + 3 | Command + 3 |
| 400% | Ctrl + 4 | Command + 4 |
PowerPoint-based projects can be converted into Flash by using Adobe Captivate. You should consider looking at PowerPoint Shortcuts which will help you to generate interactive presentations.
READ NEXT:
- ColdFusion Builder Shortcuts
- Adobe RoboHelp Shortcuts
- Adobe Fireworks Shortcuts
- Adobe Dimension Shortcuts