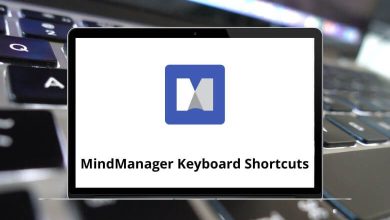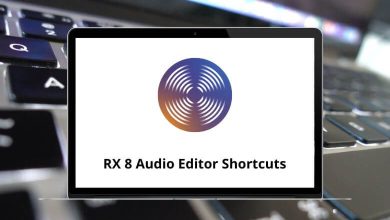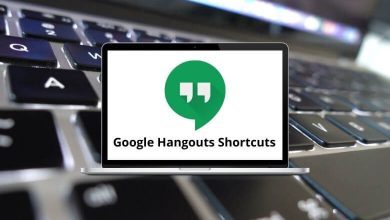50 Windows Explorer Keyboard Shortcuts
Were you eagerly waiting for me to list down Windows Explorer Shortcuts? Knowing the right Windows Explorer Shortcuts is the fastest way to double up your productivity. Windows Explorer has now been renamed File Explorer. This update was initiated from Windows 8.
Download Windows Explorer Shortcuts PDF
Table of Contents
File Explorer is where you will find, manage, and explore files, making it as comfortable an experience as possible. Learning any keyboard shortcut is like learning a new foreign language. Just as you don’t try to learn the entire language at once, the same applies to keyboard shortcuts. You learn them in small parts. Below is the list of Windows Explorer shortcuts. You can even download the list of Windows Explorer Shortcuts in PDF form.
Most used Windows Explorer Shortcuts
| Action | Windows Explorer Shortcuts |
|---|---|
| Copy | Ctrl + C |
| Paste | Ctrl + V |
| Cut | Ctrl + X |
| Undo an action | Ctrl + Z |
| Redo an action | Ctrl + Y |
| Switch between open apps | Alt + Tab |
| Close the active item | Alt + F4 |
| Lock your PC | Windows Logo key + L |
| Display and hide the desktop | Windows Logo key + D |
| Rename the selected item | F2 |
| Search for a file or folder in File Explorer | F3 |
| Display the address bar list in File Explorer | F4 |
| Refresh the active window | F5 |
| Cycle through screen elements in a window or on the desktop | F6 |
| Activate the Menu bar in the active app | F10 |
| Show your password on the sign-in screen | Alt + F8 |
| Display properties for the selected item | Alt + Enter |
| Open the shortcut menu for the active window | Alt + Spacebar |
| Go back | Alt + Left Arrow key |
| Go forward | Alt + Right Arrow key |
| Move up one screen | Alt + Page Up key |
| Move down one screen | Alt + Page Down key |
| Close the active document | Ctrl + F4 |
| Select all items in a document or window | Ctrl + A |
| Delete the selected item | Ctrl + D |
| Refresh the active window | Ctrl + R |
| Open Start | Ctrl + Esc |
| Open Task Manager | Ctrl + Shift + Esc |
| Take a screenshot of your whole screen | PrtScn |
Similar Programs: Xyplorer Keyboard Shortcuts
File Explorer Shortcuts
| Action | File Explorer Shortcuts |
|---|---|
| Select the address bar | Alt + D |
| Select the search box | Ctrl + E |
| Select the search box | Ctrl + F4 |
| Open a new window | Ctrl + N |
| Close the active window | Ctrl + W |
| Display all folders above the selected folder | Ctrl + Shift + E |
| Create a new folder | Ctrl + Shift + N |
| Display all subfolders under the selected folder | Num Lock + * |
| Display the contents of the selected folder | Num Lock + + |
| Collapse the selected folder | Num Lock + – |
| Display the preview panel | Alt + P |
| Open the Properties dialogue box for the selected item | Alt + Enter |
| View the next folder | Alt + Right Arrow key |
| View the folder that the folder was in | Alt + Up Arrow key |
| View the previous folder | Alt + Left Arrow key |
| Display the bottom of the active window | End |
| Display the top of the active window | Home |
| Maximize or minimize the active window | F11 |
Are you pondering what could be a Windows Explorer alternative? Well, we have one for you: Directory Opus. A list of Directory Opus Shortcuts has also been provided.
READ NEXT: