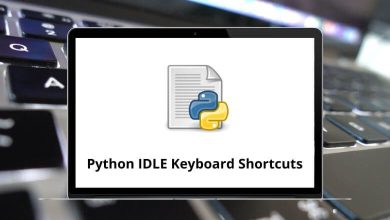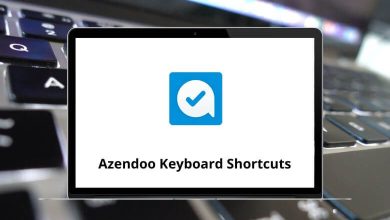Learn QLab Shortcuts for Mac
Most used QLab Shortcuts
| Action |
QLab Shortcuts |
| GO |
Spacebar |
| Panic All |
Esc |
| Hard Stop All |
Esc then Esc |
| Pause All |
[ |
| Resume All |
] |
| Preview |
V |
| Load Selected Cue |
L |
| Pause/Resume Selected Cues |
P |
| Panic Selected Cues |
S |
| Hard Stop Selected Cues |
S then S |
| Edit Cue Number |
N |
| Edit Cue Name |
Q |
| Edit Cue Notes |
O |
| Edit Cue Target |
T |
| Edit Cue Pre-wait |
E |
| Edit Cue Action (duration) |
D |
| Edit Cue Post-wait |
W |
| Cycle Cue Continue Mode |
C |
| Flag/Unflag |
F |
| Action |
QLab Shortcut keys |
| Hide QLab |
Command + H |
| Hide Others |
Option + Command + H |
| Quit QLab |
Command + Q |
| Action |
QLab 4 Shortcut keys |
| New Workspace |
Command + N |
| New From Template |
Command + Shift + N |
| Open Workspace… |
Command + O |
| Close |
Command + W |
| Save |
Command + S |
| Save As… |
Command + Shift + S |
| Action |
QLab 4 Shortcut keys |
| Undo |
Command + Z |
| Redo |
Command + Shift + Z |
| Cut |
Command + X |
| Copy |
Command + C |
| Paste |
Command + V |
| Paste cue properties |
Command + Shift + V |
| Paste and match style |
Option + Command + Shift + V |
| Delete |
Command + Delete |
| Select All |
Command + A |
| Find… |
Command + F |
| Find Next |
Command + G |
| Find Previous |
Command + Shift + G |
| Show Fonts |
Option + Command + Shift + T |
| Bigger |
Command + + |
| Smaller |
Command + – |
| Show Colors |
Option + Command + Shift + C |
| Copy Style |
Option + Command + C |
| Paste Style |
Option + Command + V |
| Action |
QLab 4 Shortcut keys |
| Group |
Command + 0 |
| Audio |
Command + 1 |
| Mic |
Command + 2 |
| Video |
Command + 3 |
| Camera |
Command + 4 |
| Titles |
Command + 5 |
| Fade |
Command + 6 |
| OSC |
Command + 7 |
| MIDI |
Command + 8 |
| MIDI File |
Command + 9 |
| Action |
QLab Shortcut keys |
| Load to time… |
Command + T |
| Renumber selected cues… |
Command + R |
| Delete the numbers of selected cues… |
Command + D |
| Jump to cue… |
Command + J |
| Jump to the selected cue’s target |
Command + Shift + J |
| Toggle live fade preview |
Command + Shift + P |
| Fade – Set Levels From Target |
Command + Shift + T |
| Fade – Paste Fade Shape |
Control + Command + V |
| Revert Fade Action |
Command + Shift + R |
| Action |
QLab Shortcut keys |
| Toggle Full Screen |
Command + Shift + F |
| Inspector |
Command + I |
| Inspector for selected cue |
Command + Shift + I |
| Toolbox |
Command + K |
| Cue Lists & Active Cues |
Command + L |
| Toggle Between Cue Lists & Active Cues |
Command + Shift + L |
| Broken Cues & Warnings |
Command + B |
| Workspace Settings |
Command + , |
| Select Next Cue |
Command + Down Arrow key |
| Select Previous Cue |
Command + Up Arrow key |
| Move Playback Position To the Next Cue |
Command + Shift + Down Arrow key |
| Move Playback Position To the Previous Cue |
Command + Shift + Up Arrow key |
| Select Next Inspector Tab |
Command + Right Arrow key |
| Select Previous Inspector Tab |
Command + Left Arrow key |
| Enter Edit Mode |
Command + Shift + [ |
| Enter Show Mode |
Command + Shift + ] |
| Action |
QLab Shortcut keys |
| Minimize |
Command + M |
| Workspace Settings |
Command + , |
| Workspace status |
Command + Shift + W |
| Audition window |
Command + Shift + A |
| Override controls |
Command + Shift + O |
| Light Dashboard |
Command + Shift + D |
| Audition window |
Command + Shift + A |
FAQs
[sc_fs_multi_faq headline-0=”h2″ question-0=”How do I trigger a cue in QLab using shortcuts?” answer-0=”To trigger a cue in QLab using shortcuts, you can use the following: Press the number key associated with the cue you want to trigger (e.g., 1 for cue 1, 2 for cue 2, and so on).” image-0=”” headline-1=”h2″ question-1=”How do I play/pause or stop a cue in QLab using shortcuts?” answer-1=”To play/pause or stop a cue in QLab using shortcuts, you can use the following: Play/pause cue: Spacebar, Stop cue: Enter or Return” image-1=”” headline-2=”h2″ question-2=”How do I navigate between cues in QLab using shortcuts?” answer-2=”To navigate between cues in QLab, you can use the following shortcuts: Go to previous cue: Left arrow or Up arrow, Go to next cue: Right arrow or Down arrow” image-2=”” headline-3=”h2″ question-3=”How do I toggle the fullscreen mode of a video cue in QLab using shortcuts?” answer-3=”To toggle the fullscreen mode of a video cue in QLab, you can use the following shortcut: F” image-3=”” count=”4″ html=”true” css_class=””]
READ NEXT: