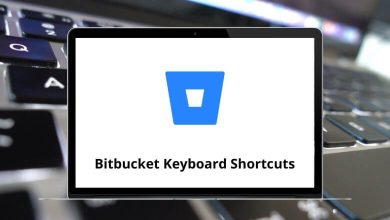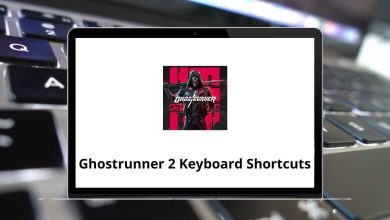Learn Audacious Shortcuts for Windows
| Action |
Audacious Shortcut keys |
| Open files |
Ctrl + O |
| Open URL |
Ctrl + L |
| Add files |
Ctrl + Shift + O |
| Add URL |
Ctrl + Shift + L |
| Search Library |
Ctrl + Y |
| Quit |
Ctrl + Q |
Playback Shortcuts
| Action |
Audacious Shortcut keys |
| Play |
Ctrl + Enter |
| Pause |
Ctrl + , |
| Stop |
Ctrl + . |
| Previous |
Alt + Up Arrow key |
| Next |
Alt + Down Arrow key |
| Repeat |
Ctrl + R |
| Shuffle |
Ctrl + S |
| No playlist advance |
Ctrl + N |
| Stop after this song |
Ctrl + M |
| Song info |
Ctrl + I |
| Jump to time |
Ctrl + K |
| Jump to song |
Ctrl + J |
| Set repeat point A |
Ctrl + 1 |
| Set repeat point B |
Ctrl + 2 |
| Clear repeat points |
Ctrl + 3 |
Playlist Shortcuts
| Action |
Audacious Shortcut keys |
| Play / Resume |
Shift + Enter |
| Refresh |
F5 |
| New |
Ctrl + T |
| Rename |
F2 |
| Remove |
Ctrl + W |
| Playlist manager |
Ctrl + P |
| Queue manager |
Ctrl + U |
View Shortcuts
| Action |
Audacious Shortcuts |
| Show menu bar |
Ctrl + Shift + M |
| Show info bar |
Ctrl + Shift + I |
| Show status bar |
Ctrl + Shift + S |
| Show remaining time |
Ctrl + Shift + R |
Output Shortcuts
| Action |
Audacious Shortcut keys |
| Volume up |
Ctrl + + |
| Volume down |
Ctrl + – |
| Equalizer |
Ctrl + E |
| Record Stream |
Ctrl + D |
FAQs
[sc_fs_multi_faq headline-0=”h2″ question-0=”How do I play/pause audio in Audacious using shortcuts?” answer-0=”To play or pause audio in Audacious using shortcut keys, you can use the following: Play/Pause: Spacebar” image-0=”” headline-1=”h2″ question-1=”How do I skip to the next or previous track in Audacious using shortcuts?” answer-1=”To skip to the next or previous track in Audacious, you can use the following shortcut keys: Next track: N, Previous track: P” image-1=”” headline-2=”h2″ question-2=”How do I shuffle or repeat the playlist in Audacious using shortcuts?” answer-2=”To shuffle or repeat the playlist in Audacious, you can use the following shortcut keys: Shuffle: S, Repeat: R” image-2=”” headline-3=”h2″ question-3=”Can I seek forward or backward within a track using shortcuts in Audacious?” answer-3=”Yes, you can seek forward or backward within a track using the following shortcut keys in Audacious: Seek forward: Right arrow, Seek backward: Left arrow” image-3=”” count=”4″ html=”true” css_class=””]
READ NEXT: