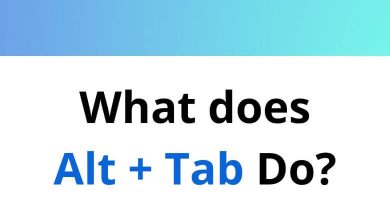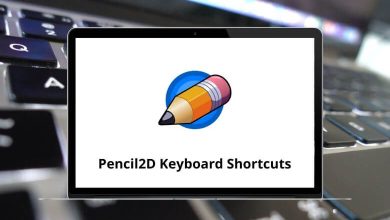Learn FineReader 15 Shortcuts for Windows
Most used FineReader 15 Shortcuts
| Action |
FineReader 15 Shortcuts |
| Make the selected text fragment bold |
Ctrl + B |
| Make the selected text fragment italic |
Ctrl + I |
| Underline the selected text fragment |
Ctrl + U |
| Go to the table cell |
Arrow keys |
| Switch to the Pages pane |
Alt + 1 |
| Switch to the Image pane |
Alt + 2 |
| Switch to the Text pane |
Alt + 3 |
| Switch to the Zoom pane |
Alt + 4 |
| New PDF Document |
Ctrl + N |
| Open PDF Document |
Ctrl + O |
| Open in OCR Editor |
Ctrl + R |
| Scan to OCR Editor |
Ctrl + S |
| New OCR Project |
Ctrl + Shift + N |
| Open OCR Project |
Ctrl + Shift + O |
| Exit |
Ctrl + Q |
| Move Up |
Alt + Up Arrow key |
| Move Down |
Alt + Down Arrow key |
| Remove |
Delete |
| Select All |
Ctrl + A |
| Find Recent Documents |
Ctrl + F |
| Action |
FineReader Shortcut keys |
| New Task |
Ctrl + N |
| Open Image |
Ctrl + O |
| Scan Pages |
Ctrl + K |
| Save Page Images As |
Ctrl + Alt + S |
| Close |
Ctrl + W |
| New OCR Project |
Ctrl + Shift + N |
| Open OCR Project |
Ctrl + Shift + O |
| Save OCR Project |
Ctrl + Shift + S |
| E-mail document |
Ctrl + M |
| E-mail images |
Ctrl + Alt + M |
| Print text |
Ctrl + P |
| Print image |
Ctrl + Alt + P |
| Exit |
Ctrl + Q |
| Action |
FineReader Shortcut keys |
| Undo |
Ctrl + Z |
| Redo |
Ctrl + Y |
| Cut |
Ctrl + X |
| Recognize and Copy Text |
Ctrl + C |
| Copy Area as Image |
Ctrl + Shift + C |
| Paste |
Ctrl + V |
| Delete |
Delete |
| Select All |
Ctrl + A |
| Cancel Selection |
Ctrl + Shift + A |
| Delete Pages |
Ctrl + Backspace |
| Delete Areas and Text |
Ctrl + Delete |
| Delete Text |
Ctrl + Shift + Delete |
| Rotate Pages Right |
Ctrl + Shift + > |
| Rotate Pages Left |
Ctrl + Shift + < |
| Edit Page Images |
Ctrl + I |
| Find |
Ctrl + F |
| Find Next |
F3 |
| Replace |
Ctrl + H |
| Action |
FineReader 15 Shortcuts |
| Show Navigation Pane |
F5 |
| Show Zoom Pane |
Ctrl + F5 |
| Image Pane Only |
F6 |
| Image and Text Panes |
F7 |
| Text Pane Only |
F8 |
| Next Pane |
Ctrl + Tab |
| Previous Pane |
Ctrl + Shift + Tab |
| Zoom In |
Ctrl + + |
| Zoom Out |
Ctrl + – |
| Best Fit |
Ctrl + 0 |
| Go to Page Number |
Ctrl + G |
| Go to Next Page |
Ctrl + Down Arrow key |
| Go to the Previous Page |
Ctrl + Up Arrow key |
| Go to First Page |
Ctrl + Home |
| Go to the Last Page |
Ctrl + End |
| Close Page |
Ctrl + F4 |
| Action |
FineReader 15 Shortcuts |
| Recognize All Pages |
Ctrl + Shift + R |
| Recognize Page |
Ctrl + R |
| Analyze All Pages |
Ctrl + Shift + E |
| Analyze Page |
Ctrl + E |
| Verify Text |
Ctrl + F7 |
| Next Error |
Alt + Down Arrow key |
| Previous Error |
Alt + Up Arrow key |
| Mark Text as Verified |
Ctrl + T |
| Action |
FineReader 15 Shortcuts |
| Recognize Area |
Ctrl + Shift + B |
| Change Area Type to Text |
Ctrl + 2 |
| Change Area Type to Table |
Ctrl + 3 |
| Change Area Type to Picture |
Ctrl + 4 |
| Change Area Type to Background Picture |
Ctrl + 6 |
| Change Area Type to Barcode |
Ctrl + 5 |
| Change Area Type to Recognition Area |
Ctrl + 1 |
| Action |
FineReader 15 Shortcuts |
| View Dictionaries |
Ctrl + Alt + D |
| Redaction Mode |
Ctrl + Shift + H |
| Hot Folder |
Ctrl + Shift + F |
| Options |
Ctrl + > |
| Action |
FineReader 15 Shortcuts |
| New Task |
Ctrl + N |
| Open |
Ctrl + O |
| Save |
Ctrl + S |
| Save as PDF Document |
Ctrl + Shift + S |
| Close Document |
Ctrl + W |
| Recognize Document |
Ctrl + Shift + R |
| Print |
Ctrl + P |
| Exit |
Ctrl + Q |
| Action |
FineReader 15 Shortcut keys |
| Undo |
Ctrl + Z |
| Redo |
Ctrl + Y |
| Cut |
Ctrl + X |
| Copy |
Ctrl + C |
| Copy Area as Image |
Ctrl + C |
| Copy Area as Text |
Ctrl + Shift + C |
| Copy Area as Table |
Ctrl + Alt + C |
| Paste |
Ctrl + V |
| Delete |
Delete |
| Select All |
Ctrl + A |
| Add Pages from the File |
Ctrl + Shift + O |
| Add Pages from Scanner |
Ctrl + Shift + A |
| Rotate Pages Right |
Ctrl + Shift + > |
| Rotate Pages Left |
Ctrl + Shift + < |
| Delete Pages |
Ctrl + Backspace |
| Add Bookmark |
Ctrl + D |
| Find |
Ctrl + F |
| Find Next |
F3 |
| Action |
FineReader 15 Shortcut keys |
| Show Navigation Pane |
F5 |
| Search |
F9 |
| Digital Signatures |
F8 |
| Show PDF Tools |
F6 |
| Show Comments Pane |
F7 |
| Zoom In |
Ctrl + + |
| Zoom Out |
Ctrl + – |
| Best Fit |
Ctrl + 0 |
| Actual Size |
Ctrl + 8 |
| Fit Width |
Ctrl + 9 |
| Go to Page Number |
Ctrl + G |
| Next Page |
Ctrl + Down Arrow key |
| Previous Page |
Ctrl + Up Arrow key |
| First Page |
Home |
| Last Page |
End |
| Back |
Alt + Left Arrow key |
| Forward |
Alt + Right Arrow key |
| One-Page View |
Ctrl + 1 |
| One-Page Scrolling |
Ctrl + 2 |
| Two-Page View |
Ctrl + 3 |
| Two-Page Scrolling |
Ctrl + 4 |
| Full Screen |
F11 |
| Action |
FineReader 15 Shortcut keys |
| Edit Text and Pictures |
Ctrl + E |
| Text Box |
Ctrl + T |
| Add Note |
Ctrl + M |
| Highlight |
Ctrl + H |
| Underline |
Ctrl + U |
| Strikethrough |
Ctrl + K |
| Insert Text |
Ctrl + J |
| Search and Mark Up |
F9 |
| Redaction Mode |
Ctrl + R |
| Options |
Ctrl + > |
ABBYY Compare Documents Shortcuts
| Action |
FineReader 15 Shortcut keys |
| New Comparison |
Ctrl + N |
| Open Document |
Ctrl + O |
| Close Document |
Ctrl + W |
| Save |
Ctrl + S |
| Exit |
Ctrl + Q |
| Undo |
Ctrl + Z |
| Redo |
Ctrl + Y |
| Select All Differences |
Ctrl + A |
| Zoom In |
Ctrl + + |
| Zoom Out |
Ctrl + – |
| Fit to Width |
Ctrl + 0 |
| Next Page |
Ctrl + Down Arrow key |
| Previous Page |
Ctrl + Up Arrow key |
| Compare Documents |
Ctrl + R |
| Next Difference |
Ctrl + Right Arrow key |
| Previous Difference |
Ctrl + Left Arrow key |
| Ignore Difference |
Delete |
| Help |
F1 |
FAQs
[sc_fs_multi_faq headline-0=”h2″ question-0=”What is FineReader 15?” answer-0=”FineReader 15 is an OCR software developed by ABBYY. It allows users to convert scanned images, PDFs, and digital camera photos into editable and searchable formats such as Word, Excel, and PDF.” image-0=”” headline-1=”h2″ question-1=”What operating systems does FineReader 15 support?” answer-1=”FineReader 15 supports Windows 10, Windows 8.1, and Windows 7.” image-1=”” headline-2=”h2″ question-2=”What languages does FineReader 15 support?” answer-2=”FineReader 15 supports over 190 languages, including European, Asian, and Middle Eastern languages.” image-2=”” headline-3=”h2″ question-3=”What file formats can FineReader 15 convert to?” answer-3=”FineReader 15 can convert images and PDFs to various formats, including Word, Excel, PDF, and searchable PDF.” image-3=”” headline-4=”h2″ question-4=”Can FineReader 15 recognize handwritten text?” answer-4=”Yes, FineReader 15 can recognize handwritten text. However, the accuracy of the recognition may vary depending on the handwriting’s legibility.” image-4=”” headline-5=”h2″ question-5=”Can FineReader 15 convert scanned documents with complex layouts?” answer-5=”Yes, FineReader 15 can handle complex layouts such as tables, charts, and images. It can also maintain the original formatting during the conversion process.” image-5=”” headline-6=”h2″ question-6=”Can FineReader 15 automatically detect and rotate skewed images?” answer-6=”Yes, FineReader 15 can automatically detect and correct the orientation of skewed images.” image-6=”” count=”7″ html=”true” css_class=””]
READ NEXT: