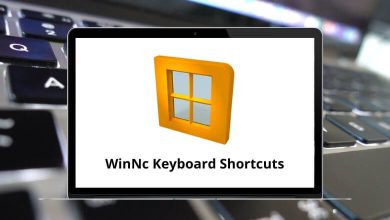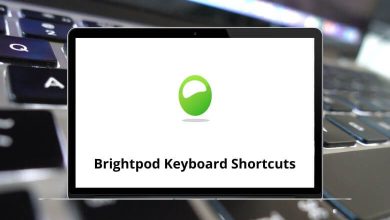ProductivityShortcutsWindows
39 Author-It Keyboard Shortcuts
Download Author-It Shortcuts PDF
Table of Contents
Learn Author-It Shortcuts for Windows
Most Used Author-It Shortcuts
| Action | Author-It Shortcuts |
|---|---|
| Undo | Ctrl + Z |
| Redo | Ctrl + Y |
| Cut | Ctrl + X |
| Copy | Ctrl + C |
| Paste | Ctrl + V |
| Save changes within a topic | Ctrl + S |
| Select All | Ctrl + A |
| Find | Ctrl + F |
| Replace | Ctrl + H |
| Insert Hyperlink | Ctrl + K |
| Duplicate | Ctrl + D |
| Open the properties for the selected folder or object when the library explorer has the focus | Ctrl + P |
| Print a topic when the cursor is in the open topic or the topic is selected in the book’s content pane (on-premises only) | Ctrl + P |
| Opens the Quick Search window | Ctrl + Q |
| Displays the previous topic in the Editor | Ctrl + < |
| Displays next topic in Editor | Ctrl + > |
| Insert Non-breaking Hyphen | Ctrl + Shift + – |
| Insert Non-breaking Space | Ctrl + Shift + Spacebar |
| Show/Hide Control Characters | Ctrl + Shift + 8 |
| Remove Character Style | Ctrl + Spacebar |
| Expand or Collapse the Ribbon Bar | Ctrl + F1 |
| Opens the File Menu in the Library Explorer or in the Editor (depending on which has the focus) | Alt + F |
| Opens the Author ribbon and displays the keyboard shortcuts in the Library Explorer (when the Explorer has the focus) | Alt + A |
| Opens the Edit ribbon and displays the keyboard shortcuts in the Editor (when the Editor has the focus) | Alt + E |
| Minimizes the Author screen when running in browser mode. | Alt + Page Down key |
| Maximizes Author screens when running in browser mode. Note that the Author will cycle through all open screens. | Alt + Page Up key |
| Help | F1 |
| Refresh | F5 |
| Spell Check | F7 |
| Close Window | Alt + F4 |
| Toggle Case | Shift + F3 |
| Delete or Remove Selected Objects or Text | Delete |
| Insert directly above the object | Shift |
| Insert demoted, as a child of the object | Alt |
| Insert a copy directly below the object | Ctrl |
| Insert a copy directly above the object | Ctrl + Shift |
| Insert a copy demoted, as a child of the object | Ctrl + Alt |
| Press Alt to display tab shortcuts. Press again to return focus to the content | Alt |
| Expand / Collapse ribbon | Ctrl + F1 |
READ NEXT:
- Blue Prism Keyboard Shortcuts
- LibreOffice Base Keyboard Shortcuts
- X_Trader 7 Keyboard Shortcuts
- Veritas eDiscovery Platform Shortcuts