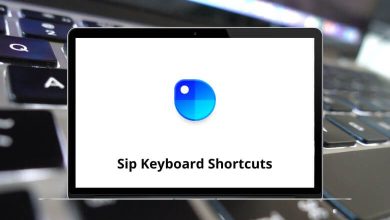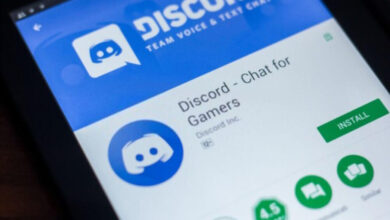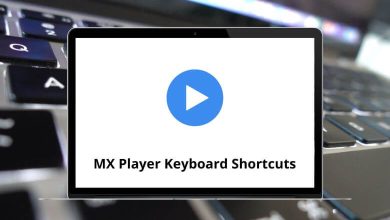Learn UiPath Studio Shortcuts for Windows
Recording Shortcuts
| Action |
UiPath Studio Shortcut keys |
| Opens the Web Recording toolbar |
Alt + Ctrl + W |
| Opens the Basic Recording toolbar |
Alt + Ctrl + B |
| Opens the Citrix Recording toolbar |
Alt + Ctrl + C |
| Opens the Desktop Recording toolbar |
Alt + Ctrl + D |
| Adds delay during a recording activity |
F2 |
| Lets you specify a custom recording region |
F3 |
| Lets you choose the UI Framework to record |
F4 |
File Management Shortcuts
| Action |
UiPath Studio Shortcut keys |
| Creates a new Blank Project |
Ctrl + Shift + N |
| Enables you to open a previously created workflow |
Ctrl + O |
| Opens the folder where the Log files are stored |
Ctrl + L |
| Save the currently opened workflow |
Ctrl + S |
| Saves all the workflows that are currently open |
Ctrl + Shift + S |
Debugging Shortcuts
| Action |
UiPath Studio Shortcut keys |
| Runs the currently opened workflow in debug mode |
F7 |
| Checks the currently opened workflow for validation errors |
F8 |
| Marks the selected activity with a breakpoint |
F9 |
| Removes all the breakpoints in the currently opened workflow |
Shift + F9 |
| When debugging, enables you to step into a block of activities and execute the first one |
F11 |
| When debugging, steps over the execution of a block of activities in the currently selected workflow |
Shift + F11 |
Selected Activity Shortcuts
| Action |
UiPath Studio Shortcut keys |
| Places the activity inside the Try section of a Try Catch activity |
Ctrl + T |
| Creates a new Sequence Diagram in the current project |
Ctrl + N |
| Copies the selected activity or activities to the clipboard |
Ctrl + C |
| Pastes the copied activity or activities inside the selected item |
Ctrl + V |
Workflow execution Shortcuts
| Action |
UiPath Studio Shortcuts |
| Runs the workflow that is currently open |
F5 |
| Pauses the execution of the current workflow, in both normal and debug mode |
Pause |
| Stops the execution of the current workflow, in both normal and debug mode |
F12 |
Other UiPath Studio Shortcuts
| Action |
UiPath Studio Shortcut keys |
| Enables you to access a help topic associated with the currently selected element |
F1 |
| Sets the focus to the search box in the Activities panel to search for an activity |
Alt + Ctrl + F |
| Opens the Manage Packages window |
Ctrl + P |
| Ignores the activity that is currently selected by placing it into a Comment Out container |
Ctrl + D |
| Removes the activity from the Comment Out container it was placed in |
Ctrl + E |
FAQs
[sc_fs_multi_faq headline-0=”h2″ question-0=”What is UiPath Studio?” answer-0=”UiPath Studio is a visual, user-friendly platform that enables you to automate business processes by designing, building, and deploying robotic process automation (RPA) solutions.” image-0=”” headline-1=”h2″ question-1=”How does UiPath Studio work?” answer-1=”UiPath Studio uses a drag-and-drop interface to create workflows that automate repetitive tasks. It can integrate with other applications and systems to automate tasks such as data entry, document processing, and more.” image-1=”” headline-2=”h2″ question-2=”Can UiPath Studio be integrated with other tools and applications?” answer-2=”Yes, UiPath Studio can be integrated with a wide range of tools and applications, including Excel, Outlook, and more. It also has a library of pre-built activities and integrations to help you quickly and easily connect to the tools you need.” image-2=”” headline-3=”h2″ question-3=”Can UiPath Studio be used for web automation?” answer-3=”es, UiPath Studio can be used to automate web-based tasks and processes. It includes a range of activities and integrations specifically designed for web automation, such as clicking buttons, filling out forms, and more.” image-3=”” count=”4″ html=”true” css_class=””]
READ NEXT: