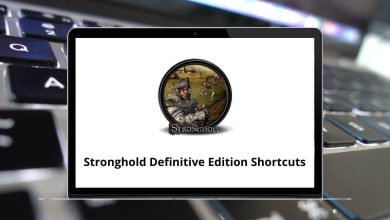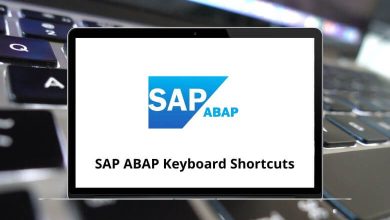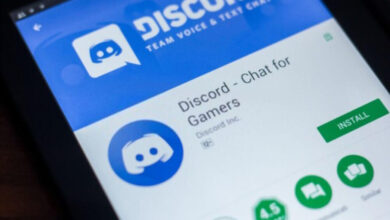ProductivityShortcutsWindows
23 Snip & Sketch Keyboard Shortcuts
Download Snip & Sketch Shortcuts PDF
Learn Snip & Sketch Shortcut keys for Windows
Most Used Snip Sketch Shortcuts
| Action | Snip & Sketch Shortcuts |
|---|---|
| Choose a snipping mode | Alt + M |
| Create a new snip | Alt + N |
| Move the cursor to select from different types of snips | Shift + Arrow keys |
| Delay capture by 1 – 5 seconds | Alt + D |
| Crop snip | Alt + R |
| Select pen tool | Alt + I |
| Select pen color | Alt + I then Alt + I |
| Highlighter | Alt + H |
| Select highlighter color | Alt + H then Alt + H |
| Eraser | Alt + E |
| Open the drop-down menu with ‘Select all ink’ | Alt + E then Alt + E |
| Type by touching | Alt + T |
| Zoom | Alt + Z |
| Copy the snip to the clipboard | Ctrl + C |
| Save the snip | Ctrl + S |
| Share | Alt + A |
| Open the ‘…’ menu | Alt + M |
| Open file | Ctrl + O |
| Ctrl + P | |
| Undo | Ctrl + Z |
| Redo | Ctrl + Y |
| Exit | Alt + F4 |
| Take a screenshot of the selected area | Win + Shift + S |
READ NEXT:
- BitWarden Keyboard Shortcuts
- Nuendo 10 Keyboard Shortcuts
- Oracle EBS Forms Keyboard Shortcuts
- Lucidchart Keyboard Shortcuts