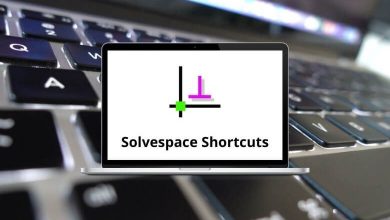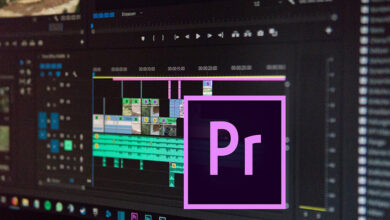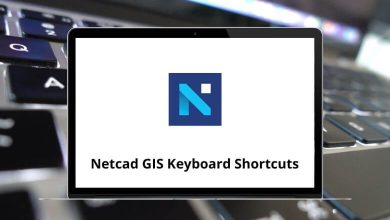Download Roon Shortcuts PDF
Table of Contents
Learn Roon Shortcuts for Windows & Mac
Most used Roon Shortcuts
| Action | Roon Shortcuts Windows | Roon Shortcuts Mac |
|---|---|---|
| Toggle Navigation Menu | Tab | Tab |
| Show Now Playing or Queue | Ctrl + E | Command + E |
| Show Screensaver | Ctrl + S | Command + S |
| Show History | Ctrl + Y | Command + Y |
| Open Editor | Ctrl + I | Command + I |
| Go back to the previous screen in your navigation history | Ctrl + Left Arrow Key | Command + Left Arrow Key |
| Go forward to the next screen in your navigation history | Ctrl + Right Arrow Key | Command + Right Arrow Key |
| Play or Pause | Spacebar | Spacebar |
| Previous track | Ctrl + J | Command + J |
| Next track | Ctrl + K | Command + K |
| Volume up | Ctrl + Up Arrow Key | Command + Up Arrow Key |
| Volume down | Ctrl + Down Arrow Key | Command + Down Arrow Key |
| Toggle mute | Ctrl + M | Command + M |
| Add Bookmark | Ctrl + B | Command + B |
| Search | Ctrl + F | Command + F |
| Select All | Ctrl + A | Command + A |
| Deselect All | Ctrl + D | Command + D |
| Stop Music | Ctrl + T | Command + T |
| Filter (on music browsers) | / | / |
| Toggle Focus (on music browsers) | Ctrl + G | Command + G |
FAQs
[sc_fs_multi_faq headline-0=”h2″ question-0=”Can I skip to the next or previous track using Roon shortcuts?” answer-0=”Yes, you can skip to the next or previous track in Roon using the following shortcut: Next Track: Right Arrow key, Previous Track: Left Arrow key” image-0=”” headline-1=”h2″ question-1=”How do I control the volume using Roon shortcut keys?” answer-1=”To control the volume in Roon, you can use the following shortcut: Volume Up: Up Arrow, Volume Down: Down Arrow, Mute: M” image-1=”” headline-2=”h2″ question-2=”Can I add music to the library or create playlists using Roon shortcut keys?” answer-2=”Yes, you can add music to the library or create playlists in Roon using the following shortcut: Add to Library: Ctrl + L (Windows) or Command + L (Mac), Create Playlist: Ctrl + P (Windows) or Command + P (Mac)” image-2=”” count=”3″ html=”true” css_class=””]READ NEXT:
- 44 OpenShot Keyboard Shortcuts
- 10 Deezer Keyboard Shortcuts
- 10 Articulate Storyline 360 Player Shortcuts
- 66 EyeTV Keyboard Shortcuts