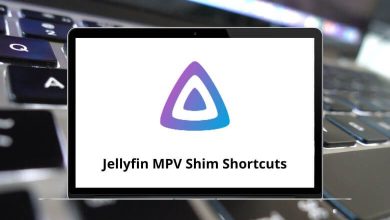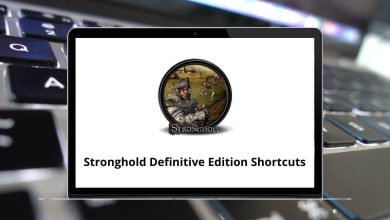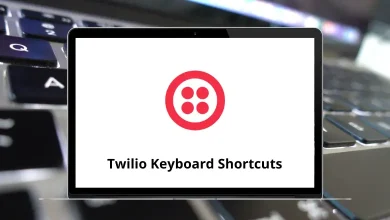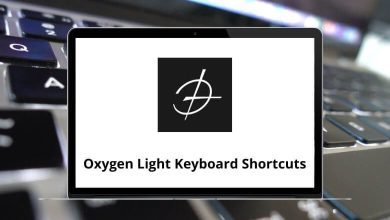What does Spacebar do?
The spacebar is one of the most frequently used keys on a keyboard, yet many people rarely think about its various functions beyond adding spaces between words. While its primary purpose is to create blank spaces in text, the spacebar has numerous other uses across different applications and devices.
Table of Contents
- 1 The Basic Function: Creating Space
- 2 Navigation and Scrolling
- 3 Media Playback Control
- 4 Gaming Uses
- 5 Keyboard Shortcuts and Special Functions
- 6 Form Filling and Selection
- 7 Accessibility Features
- 8 Spacebar in Mobile Keyboards
- 9 Fun Uses of the Spacebar
- 10 Most popular programs use the Spacebar shortcut
- 11 Conclusion
In this blog, we’ll explore the various roles of the spacebar, from typing and navigation to gaming and specialized shortcuts.
The Basic Function: Creating Space
At its most fundamental level, the spacebar does exactly what its name suggests – it creates space. When typing text, pressing the spacebar inserts a blank space between characters, allowing us to separate words and make our writing readable. Without spaces, textwouldlooklikethisandbeextremelydifficulttoread. The spacebar gives our eyes the visual breaks needed to distinguish individual words, making written communication effective.
This seemingly simple function revolutionized written communication. Before the invention of the typewriter and its spacebar, handwritten text relied on the writer’s judgment to create appropriate spacing. The standardization of space through the spacebar key created consistency in printed text, improving readability across all written materials.
The spacebar is often used for scrolling through content on web pages and documents:
- Web Browsing: Pressing the spacebar in web browsers like Google Chrome, Firefox, and Microsoft Edge scrolls the page down by one screen. Pressing Shift + Spacebar scrolls the page up.
- PDF Viewers: In applications like Adobe Acrobat, the spacebar helps navigate through pages quickly.
- File Navigation: Some file managers allow the spacebar to preview files or select multiple items.
Media Playback Control
The spacebar serves as a universal play/pause button in many media players and streaming platforms:
- YouTube: Pressing the space bar pauses or plays a video.
- VLC Media Player, Windows Media Player, and iTunes: The space bar functions as a quick way to pause or resume playback.
- Spotify and Apple Music: Users can toggle play/pause using the space bar.
Gaming Uses
In gaming, the space bar plays a significant role:
- Jumping: In many video games, the space bar is mapped as the jump button.
- Shooting or Action Command: Some games assign an attack or action move to the space bar.
- Pausing the Game: Certain games allow players to pause using the space bar.
- Interaction: In RPGs and adventure games, the space bar may trigger interactions with objects or characters.
Keyboard Shortcuts and Special Functions
The spacebar is used in combination with other keys to execute shortcuts:
- Ctrl + Spacebar: Toggles language input on multilingual keyboards.
- Alt + Spacebar: Opens the system menu for active windows in Windows OS.
- Shift + Spacebar: Scrolls up in browsers and documents.
- Cmd + Spacebar (Mac): Opens Spotlight Search for quick access to files and applications.
Form Filling and Selection
When filling out forms or navigating menus, the space bar can act as a selection tool:
- Check Boxes: Pressing the space bar selects or deselects checkboxes in forms.
- Dropdown Menus: In some applications, the space bar can activate dropdown options.
- Command Line Applications: The space bar is used to scroll through outputs in terminal applications like Linux Shell and Windows Command Prompt.
Accessibility Features
For users with disabilities, the space bar plays a crucial role in accessibility:
- Sticky Keys: Helps users who have difficulty pressing multiple keys at once.
- On-Screen Keyboards: The spacebar is vital for users who rely on virtual keyboards.
- Voice-to-Text Applications: Some assistive technologies use the spacebar as a trigger for speech recognition.
Spacebar in Mobile Keyboards
On mobile devices, the space bar also has additional functions:
- Swipe Typing: Some keyboards allow users to swipe on the space bar to move the cursor.
- Long Press for Period or Emoji: Some mobile keyboards use long-press functionality to add punctuation or switch to emoji keyboards.
Fun Uses of the Spacebar
Beyond its practical functions, the space bar has also been used creatively:
- Spacebar Games: Some online games, like “Spacebar Counter,” test how many times a player can press the spacebar in a set time.
- Typing Speed Tests: The space bar plays a critical role in measuring words per minute.
- Easter Eggs: Some websites include hidden spacebar-triggered interactions or animations.
Most popular programs use the Spacebar shortcut
What does this Shortcut do in different programs?
⇒ Opera – Move one screen-full down
⇒ Brave – Scroll down a webpage, a screen at a time
⇒ rTorrent – Rotate Trackers in a group
⇒ Google Chrome – Scroll down a webpage, a screen at a time
⇒ Microsoft Edge – Scroll down a webpage, one screen at a time
⇒ Audacity – Play/ Stop
⇒ Firefox – Toggle Play/Pause
⇒ Camtasia – Play/Pause
⇒ Adobe Audition – Start and stop playback
⇒ Safari – Scroll down a screen
⇒ PDF-Xchange Editor – Go to the selected bookmark
⇒ Zathura – Scroll a full-page
⇒ Microsoft Word – Activate a selected command
⇒ Blender – Search/Toolbox
⇒ Clip Studio Paint – Hand
⇒ Adobe Illustrator – Switch to Hand Tool
⇒ Adobe After Effects – Start or Stop Preview
⇒ Adobe Premiere Pro – Play/Stop Toggle
⇒ SketchUp – Select tool
⇒ Autodesk Maya – Show the hotbox
⇒ 3ds Max – Lock
⇒ ZBrush – Show QuickMenu
⇒ Adobe Photoshop – Switch to Hand Tool
⇒ Apple iMovie – Play Video
⇒ DaVinci Resolve – Pause/start playback
⇒ 3D Coat – Show tools panel
Conclusion
The space bar, despite being one of the simplest keys on our keyboards, performs a remarkable range of functions that we often take for granted. From its primary role in creating readable text to its diverse uses across applications, operating systems, and accessibility tools, this elongated key continues to be an essential interface element in our digital lives.
Next time you press that familiar bar at the bottom of your keyboard, take a moment to appreciate how this humble key has shaped written communication in the digital age. Whether you’re typing a document, watching a video, giving a presentation, or playing a game, the spacebar remains quietly at the center of our interactions with technology – creating space where needed and bringing functionality to our fingertips.
READ NEXT: