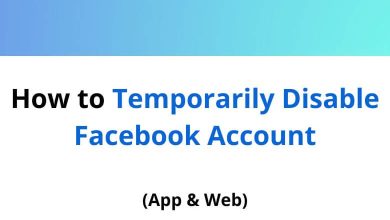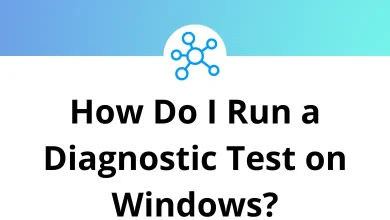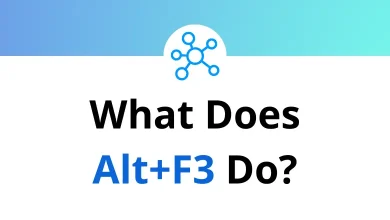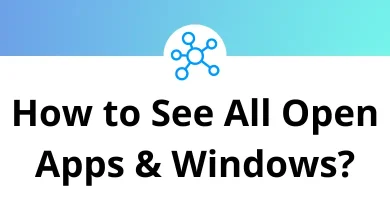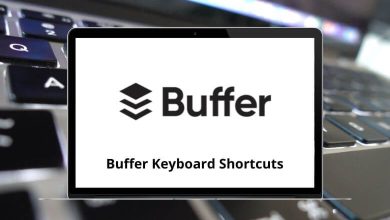Learn Multi Commander Shortcuts for Windows
File Manager Shortcuts
| Action |
Multi Commander Shortcut keys |
| File Tools – Calculate folder sizes |
Shift + Alt + Enter |
| File Tools – Create Folder |
F7 |
| File Tools – Rename |
Shift + F6 |
| Send to clipboard – File/Folder path and name |
Ctrl + P |
| Send to clipboard – File/Folder name |
Ctrl + Shift + P |
| Send to clipboard – File/Folder path |
Shift + Alt + P |
| Select using filter |
+ |
| Unselect using filter |
– |
| Select All |
Ctrl + A |
| Unselect All |
Ctrl + D |
| Invert Selection |
* |
| Select all with the same file extension |
Ctrl + + |
| Unselect all with the same file extension |
Ctrl + – |
| Select all with the same name |
Alt + + |
| Unselect all with the same name |
Alt + – |
| Compare Source and Target, Select Missing/Newest |
Ctrl + F10 |
File Manager-Specific Shortcuts
| Action |
Multi Commander Shortcut keys |
| Show drive selection box (Left side) |
Alt + F1 |
| Show drive selection box (Right side) |
Alt + F2 |
| Set View filter |
Ctrl + F |
| Start a Search from the current path |
Alt + F7 |
| Edit path |
Ctrl + E |
| Go to Quick Path #1 |
Ctrl + 1 |
| Go to Quick Path #2 |
Ctrl + 2 |
| Go to Quick Path #3 |
Ctrl + 3 |
| Go to Quick Path #4 |
Ctrl + 4 |
| Go to Quick Path #5 |
Ctrl + 5 |
| Go to Quick Path #6 |
Ctrl + 6 |
| Go to Quick Path #7 |
Ctrl + 7 |
| Go to Quick Path #8 |
Ctrl + 8 |
| Go to Quick Path #9 |
Ctrl + 9 |
| Go to Quick Path #10 |
Ctrl + 0 |
| Sync path to the Left |
Ctrl + Left Arrow key |
| Sync path to the Right |
Ctrl + Right Arrow key |
| Force Refresh |
Shift + F2 |
| Go to the parent folder |
Backspace |
| Go to the root of the device |
Ctrl + Backspace |
| Go to the same path as the target view |
Ctrl + . |
| Show file properties |
Alt + Enter |
File Search Shortcuts
| Action |
Multi Commander Shortcuts |
| Show / Hide Search window |
Ctrl + F |
| Save a Search |
Ctrl + S |
| Load a Search |
Ctrl + O |
| Start a Search |
Ctrl + Enter |
| Pause a Search |
Ctrl + P |
Core Shortcuts
| Action |
Multi Commander Shortcuts |
| Go Back |
Alt + Left Arrow key |
| Go Forward |
Alt + Right Arrow key |
| Show History |
Alt + Down Arrow key |
| Tab – Close Tab |
Ctrl + W |
| Tab – Duplicate Tab |
Ctrl + T |
| File – View File |
F3 |
| File – Edit File |
F4 |
| File – Edit New File |
Shift + F4 |
| File – Copy |
F5 |
| File – Copy (Quick) |
Shift + F5 |
| File – Move |
F6 |
| Delete File – Delete |
F8 |
| File – Pack Files |
Alt + F5 |
| File – Unpack Files |
Alt + F6 |
| Edit – Cut |
Ctrl + X |
| Edit – Copy |
Ctrl + C |
| Edit – Paste |
Ctrl + V |
| View – Full width |
Ctrl + F11 |
| View – Log Panel |
Ctrl + L |
| View – Menu Bar |
Ctrl + M |
| View – Button Panel |
Ctrl + B |
| View – Refresh |
F2 |
READ NEXT: