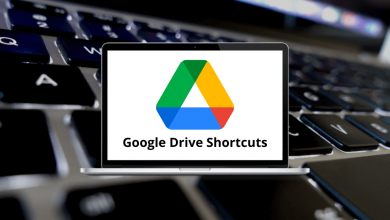140 Eplan Platform Keyboard Shortcuts
Learn Eplan Platform Shortcuts for Windows
Most Used Eplan Platform Shortcuts
| Action | Eplan Platform Shortcuts |
|---|---|
| Define window (selection area) | Spacebar |
| Jump to the element points of the selected elements | Tab |
| Insert symbol: change variant | Tab |
| Insert macro: Change variant | Tab |
| Change handle in 3D mounting layout navigator | A |
| Create macro | B |
| Duplicate window (selection area) | D |
| Insert ellipse | E |
| Search function: Jump to centerpiece | F |
| Group elements | G |
| Adopt the length of the mounting rail | H |
| Turn the display of insertion points on/off | I |
| Centered mounting rail placement | J |
| Insert circle | K |
| Insert polyline | L |
| Insert window macro/symbol macro | M |
| Jump to the next function (when placing and assigning functions) | N |
| Move base point on/off | O |
| Coordinate input | P |
| Quick snap on / off | Q |
| Insert rectangle | R |
| Set increment | S |
| Insert text | T |
| Show/hide invisible elements | U |
| Move | V |
| Activate orthogonal function | X |
| Insert macro: Set cursor to horizontal start position | X then X |
| Activate orthogonal function | Y then Y |
| Insert macro: Set cursor to vertical start position | Y |
| Open zoom | Z |
| Activate/deactivate orthogonal function in the horizontal/vertical direction, deactivate enabled orthogonal function | < |
| Call-up context help | F1 |
| Call processing mode (in specific displays in tables, such as the Multilingual input dialog) | F2 |
| Direct editing (temporary) | F2 |
| Insert angle (down, right) | F3 |
| Insert angle (down, left) | F4 |
| Update view (“Redraw”) | F5 |
| (hold then input) Update view (“Redraw”) | Ctrl |
| Insert angle (up, left) | F6 |
| Insert T-node (down) | F7 |
| Insert T-node (up) | F8 |
| Insert T-node (right) | F9 |
| Insert T-node (left) | F10 |
| Open/close page navigator | F12 |
| Insert symbol | Insert |
| Delete the contents of a window (selection area) | Delete |
| Move the cursor to the left edge of the screen | Home |
| Move the cursor to the right edge of the screen | End |
| Next page | Page Down key |
| Previous page | Page Up key |
| Jump in grid | Arrow Keys |
| Cancel action | Esc |
| Jump to element points lying at the same height / in the same path | Shift + Alt + Arrow Keys |
| Insert device connection points | Shift + F3 |
| Insert interruption points | Shift + F4 |
| Insert cable definition | Shift + F5 |
| Insert shield | Shift + F6 |
| Insert connection definition point | Shift + F7 |
| Insert jumper (double junction connection) | Shift + F8 |
| Insert black box | Shift + F11 |
| Move the image section left | Shift + Left Arrow Key |
| Activate/deactivate orthogonal function | Shift + < |
| Move the image section right | Shift + Right Arrow key |
| Move the image section up | Shift + Up Arrow key |
| Move the image section down | Shift + Down Arrow Key |
| Enter relative coordinates | Shift + R |
| Jump to element points | Shift + Ctrl + Arrow Keys |
| Insert macro: Change representation type | Shift + Tab |
| Jump to the lower edge of the screen | Ctrl + End |
| Jump to the upper edge of the screen | Ctrl + Home |
| Insert line break | Ctrl + Enter |
| Jump from cross-reference to centerpiece | Ctrl + Spacebar |
| Select all | Ctrl + A |
| Move property texts | Ctrl + B |
| Copy elements into the EPLAN clipboard | Ctrl + C |
| Edit object properties | Ctrl + D |
| Generate reports | Ctrl + E |
| Call up the search function | Ctrl + F |
| Insert arc through the center | Ctrl + G |
| Insert an element into the search results list | Ctrl + I |
| Go to (graphic) | Ctrl + J |
| Generate macros from a macro project | Ctrl + K |
| Use existing PLC connection points blockwise | Ctrl + L |
| Select a page | Ctrl + M |
| Create a page | Ctrl + N |
| Address PLC | Ctrl + O |
| Print a project | Ctrl + P |
| Open/close Edit in table | Ctrl + Q |
| Rotate graphic | Ctrl + R |
| Search function: Synchronize selection | Ctrl + S |
| Insert a path function text | Ctrl + T |
| Insert elements from the EPLAN clipboard | Ctrl + V |
| Set options for placement of parts in 3D mounting layout navigator | Ctrl + W |
| Cut elements and copy them into the EPLAN clipboard | Ctrl + X |
| Redo the last step | Ctrl + Y |
| Undo the last step | Ctrl + Z |
| Insert line | Ctrl + F2 |
| Close graphical editor | Ctrl + F4 |
| Create window macro/symbol macro | Ctrl + F5 |
| Switch between the windows such as graphical editors, navigators, etc., that are docked as a tab | Ctrl + F6 |
| Switch between the tabs for navigators, editors, etc., that are arranged on top of each other in a dockable windows | Ctrl + F7 |
| Create page macro | Ctrl + F10 |
| Add structure boxes | Ctrl + F11 |
| Switch between open windows, like the graphical editor, navigators, etc. | Ctrl + F12 |
| Update reports | Ctrl + < |
| Jump left to the next insertion point | Ctrl + Arrow Keys |
| Jump right to the next insertion point | Ctrl + Arrow Keys |
| Jump up to the next insertion point | Ctrl + Arrow Keys |
| Jump down to the next insertion point | Ctrl + Arrow Keys |
| Insert linear dimension | Ctrl + Shift + A |
| Global editing: Edit data from the report | Ctrl + Shift + D |
| Open/close message management | Ctrl + Shift + E |
| Search function: Jump to the next entry | Ctrl + Shift + F |
| Open/close 2D-panel layout navigator | Ctrl + Shift + M |
| Check project | Ctrl + Shift + P |
| Modify the rotation angle of the 3D macro | Ctrl + Shift + R |
| Interrupt connections | Ctrl + Shift + U |
| Search function: Jump to the previous entry | Ctrl + Shift + V |
| Grid display on/off | Ctrl + Shift + F6 |
| Generate project reports | Ctrl + Shift + < |
| Show the whole page | Alt + 3 |
| Exit EPLAN | Alt + F4 |
| Search function: Jump to the next cross-referenced function, forward | Alt + Page Down key |
| Search function: Jump to the next cross-referenced function, backward | Alt + Page Up key |
| Insert device | Alt + Insert |
| Delete placement | Alt + Delete |
| Jump to the left insertion point at the same height | Alt + Left Arrow Key |
| Jump to the right insertion point at the same height | Alt + Right Arrow Key |
| Jump to the top insertion point in the same path | Alt + Up Arrow Key |
| Jump to the bottom insertion point in the same path | Alt + Down Arrow Key |
| Jump to the nearest element point; this can also be the end point of an element | Alt + Home |
| Edit workspace | Ctrl + Alt + A |
| 3D viewpoint top | Ctrl + Alt + T |
| 3D viewpoint bottom | Ctrl + Alt + D |
| 3D viewpoint left | Ctrl + Alt + L |
| 3D viewpoint right | Ctrl + Alt + R |
| 3D viewpoint front | Ctrl + Alt + F |
| 3D viewpoint back | Ctrl + Alt + B |
| 3D viewpoint SW Isometric | Ctrl + Alt + 1 |
| 3D viewpoint SE Isometric | Ctrl + Alt + 2 |
READ NEXT:
- 15 FTR Player Keyboard Shortcuts
- 5 Pushbullet Keyboard Shortcuts
- 20 Webull Keyboard Shortcuts
- 84 WriteMonkey Keyboard Shortcuts